ps制作铁铸字体教程
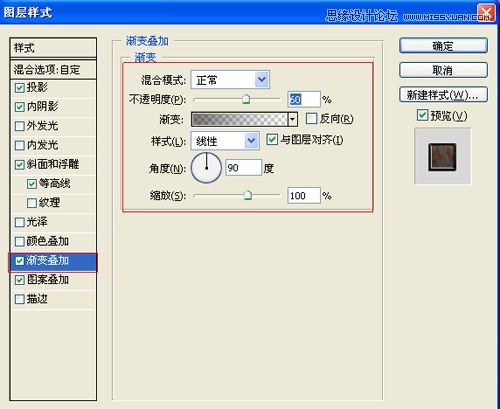
图8
9、勾选图案叠加选项,设置混合模式为:正常,不透明度为:100%,缩放为:12%,其他设置值参考图9,如图9所示。效果图如图10所示。
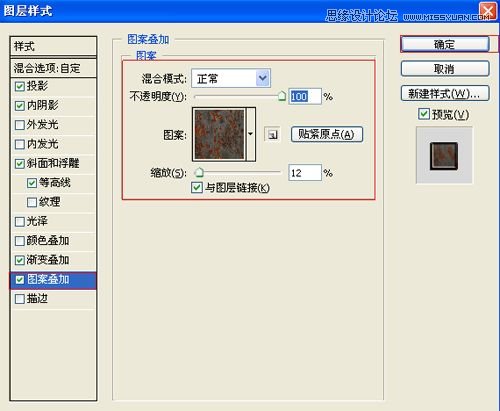
图9

图10
10、复制一个CEDTPT图层副本,接着右击CEDTPT图层副本,选择混合选项,进入到图层样式,分别勾选投影、内阴影、内发光、斜面与浮雕、渐变叠加、描边选项,并设置图层混合为滤色,如图11所示。
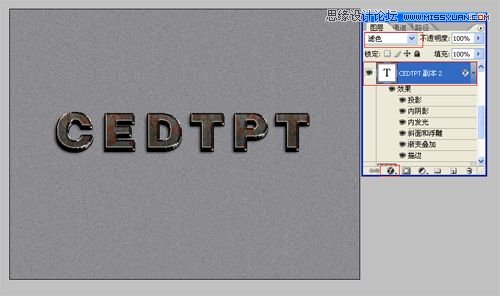
图11
11、勾选投影,设置混合模式为:正片叠底,颜色为:黑色,不透明度为:100%,角度为:30度,距离为:2像素,扩展为:0%,大小为:6像素,设置其他值参考图12,然后点击确定按钮,如图12所示。
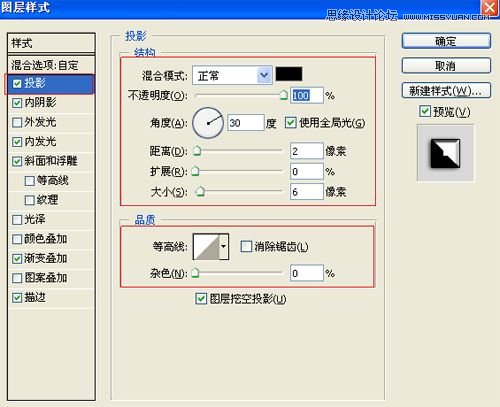
图12
12、设置内阴影混合模式:正常,点击色标处,阴影颜色设置为黑色,不透明度:75%,角度:30,距离:5像素,阻塞:0%,大小:2像素,设置其它值参考图13,然后点击确定按钮,如图13所示。
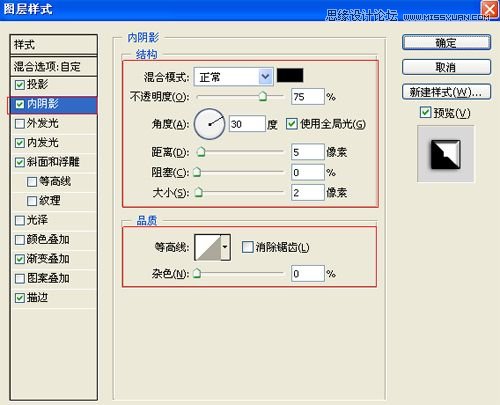
图13
13、设置内发光混合模式:正常,不透明度:100%,杂色:0%,阻塞:60%,大小:1像素,设置其它值参考图14,然后点击确定按钮,如图14所示。
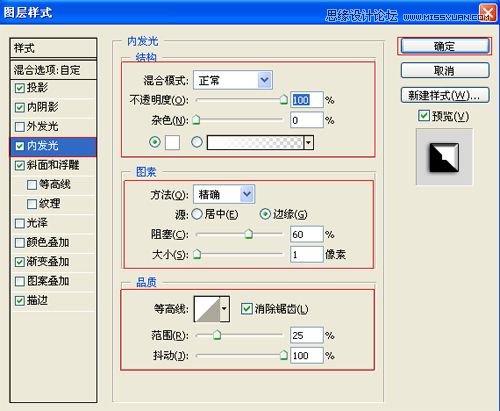
图14
14、勾选斜面和浮雕复选项,样式:内斜面,方法:雕刻清晰,深度:1000%,方向:上,大小:103像素,软化:0像素,阴影角度:30,高度:30度,光泽等高线等其他设置值参考图15,如图15所示。
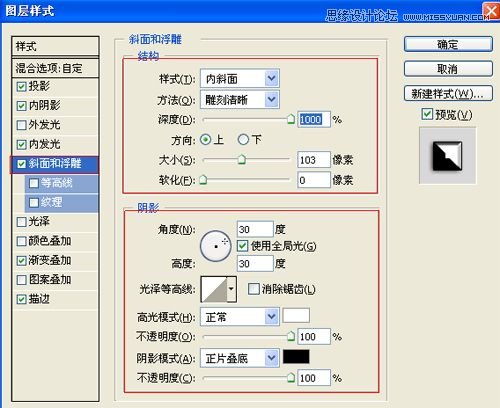
图15
标签(TAG) 普通字效




























