ps制作烟字体
一个大的东西,你看到的平面设计是在目前使用烟stphotography,这些照片看起来很好但看上去好多了当你招惹他们制作。在这里,我们会混合型和烟雾图像创建一个真正好的抽象壁纸。这是一个快速教程,但是希望你会学到一些新的技术,所以给它一个去。本教程从字体预览图像在这里,看下我们要学习的最终效果。
photoshop制作烟字体_01 步骤1
创建一个新文件尺寸和分辨率;1280x1020px px /中。创建一个新层。更改前景色黑色,然后去编辑>填充和填补它与前景颜色,更快捷的方式,这样做是为了打击备选+ Back space。您的图片粘贴到文档中,用了一个可以发现在这里。选择移动工具,然后将这个层所以你就像下面的图片看。

photoshop制作烟字体_02 步骤2
在层面板点击调整图层按钮并选择黑色和白色,现在只是改变红色值150%和离开休息。现在添加一个调整图层,这时间反转之一。现在你应该有一些类似于下面的图片,请注意烟雾看起来有点更好。

photoshop制作烟字体_03
步骤3
选择2调整层和烟气层的控股按住并点击图层面板中的。现在,右键点击一个选定的层,然后选择“转换为智能对象,或如果该选项没有然后选择合并图层。优势使用智能对象只是合并,你可以返回并编辑在这里抽烟或黑白的价值,但我只想时,支持智能对象。选择文字工具,字体更改为一块风格的字体,我用了一个可以下载的在这里,和大小约100 pt。现在键入您的文本,在这里我写了一个快速报价我记得,并用白色。移动了这一层,这样你的图像类似于如下所示。

photoshop制作烟字体_04 步骤4
控制和点击文本层进行选择,然后selct烟层。现在添加层遮罩层通过点击图层蒙板按钮在图层面板。打击率+删除选择隐藏文本层。
photoshop制作烟字体_05 步骤5
右键单击烟层在层面板并选择复制图层,你也可以打到目的复制一层,其快一点。选择图层蒙版的新的烟雾层和转化,打到一,你会注意到你的图像看起来就像它几步我们会拣出来。 
photoshop制作烟字体_06 步骤6
选择新的烟雾层进行层组通过点击文件夹图标层凌晨小组将新的烟雾层到层组把它里面然后更改混合模式的层组屏幕,在图层面板。现在添加了一层面具,这层组通过点击图层蒙板按钮在图层面板。选择画笔工具,然后右键单击文档打开画笔设置面板,您可以从主工具栏,但这种方法更快。改变刷软圆刷直径约240px但你可能要不断变化的直径。更改前景色黑色选择遮罩层你刚才。选择画笔工具,然后放一些笔触在文字和你”我注意到这将摆脱文本周围吸烟,你还想继续一些烟雾进入文本,尝试实验,通过改变的透明度在主工具栏。如果你去有点太多的烟,然后改变前景色为白色和刷那么这将隐藏的烟。保持它,直到你有一些类似于下面的图片。

photoshop制作烟字体_07 步骤7
现在添加一个曲线调整层的顶部的层堆栈更改频道在这盒红,点击并拖动的曲线部分直到你得到类似的东西。随意实验与其他渠道,我只是用红色为例。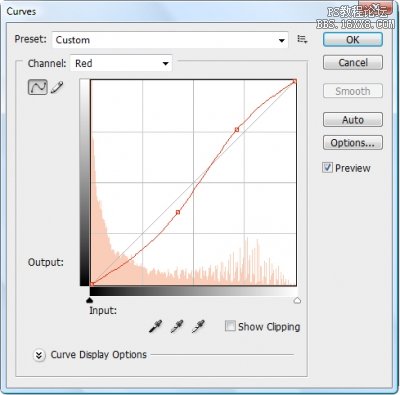
photoshop制作烟字体_08 步骤8
你会注意到一些的话可能会无法阅读,如果是这样的话,你就可以减轻一点背景。记住,我们创建层的第一步,充满黑色的好选择,不透明度降低,这将减轻一点背景,你不需要降低了很多,我想我把它放到98%,但我很喜欢它是几乎不可读。

标签(TAG) 普通字效
上一篇:ps制作铁铸字体教程
下一篇:ps制作颓废的斜纹潮流字




























