ps木箱子图标
第十六步
1、按Ctrl +J,复制"黄色块03",命名为"黄色块03_正片叠底",然后把图层混合模式改为"正片叠底",不透明度 50%

第十七步
1、打开素材木质纹理.jpg,并复制到木箱子.psd中,置于图层"木板"上方,命名为"木质纹理"
2、按住Alt键,鼠标在图层"木板"和"木质纹理"之间点击,则纹理只在木板区域内显示;

第十八步
1、选择图层"木质纹理",用加深工具(O),涂抹边缘,如下图

第十九步
1、按Ctrl +J,复制图层"木质纹理",并命名为"木质纹理_正片叠底",设置图层混合模式为"正片叠底",不透明度 88%

第二十步
1、创建一个新层,在"木质纹理_正片叠底"上方,命名为"木板底部"
2、用选区工具(M),绘制一个矩形选区,并羽化20px,填充黑色,把图层不透明度设为 70%

第二十一步
1、创建一个新层,在"黄色块02"下方,命名为"黄色块02_阴影",如图所示制作出阴影
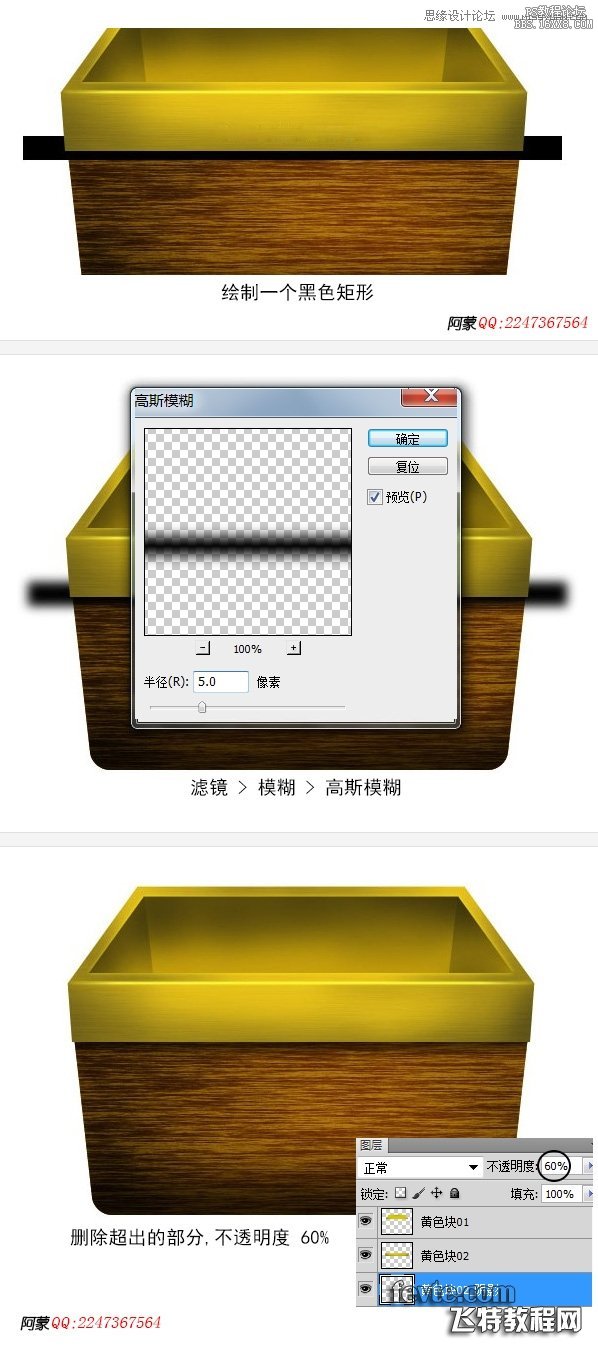
第二十二步
1、选择图层"木质纹理",按住Shift键,用椭圆选区工具(M),绘制个圆形选区,接着按Ctrl+ J,把圆形图层命名为"圆形背景"

第二十三步
1、选择"圆形背景",按Ctrl +J,把复制的图层命名为"圆形背景_正片叠底",设置图层混合模式"正片叠底"

第二十四步
1、给"圆形背景"添加图层样式
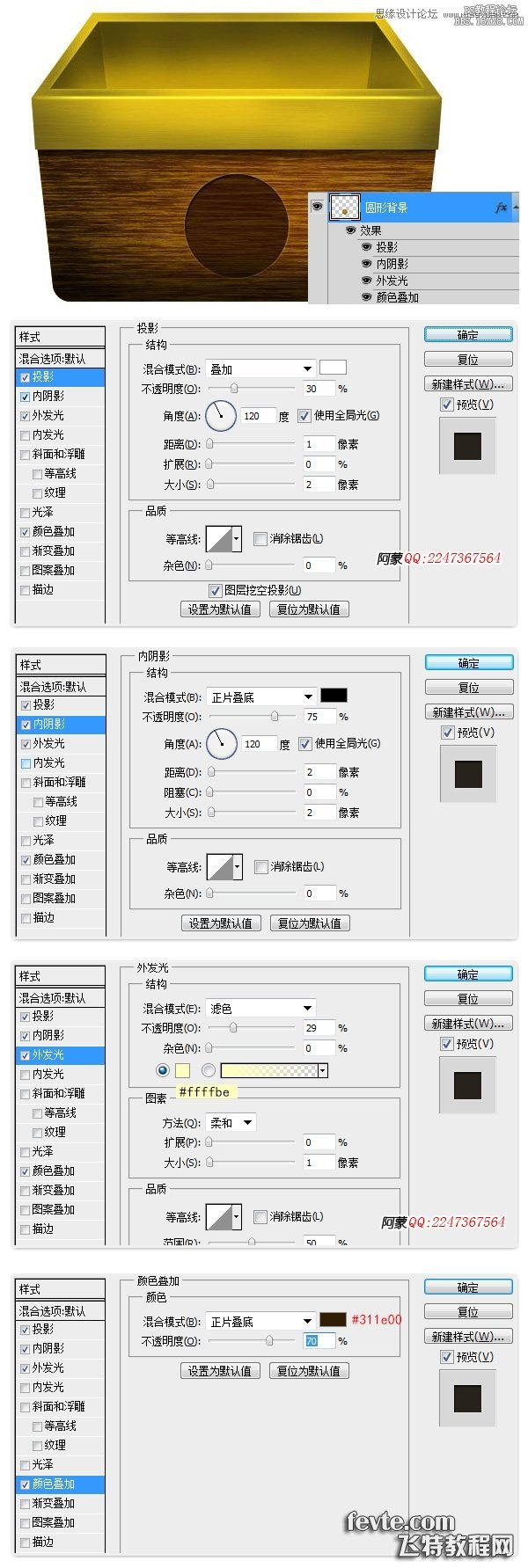
第二十五步
1、用自定义形状工具(U),绘制一个形状,按Ctrl +Enter,将路径转成选区

第二十六步
1、在选区可见情况下,选择图层"木质纹理",按Ctrl +J,复制出一个图层,命名为"放射形状",并把图层放在"木板底部"与"圆形背景_正片叠底"之间

第二十七步
1、按Ctrl +J,复制图层"放射形状",命名为"放射形状_正片叠底",并把图层的混合模式改为"正片叠底",不透明度 70%

第二十八步
1、给"放射形状",添加图层样式
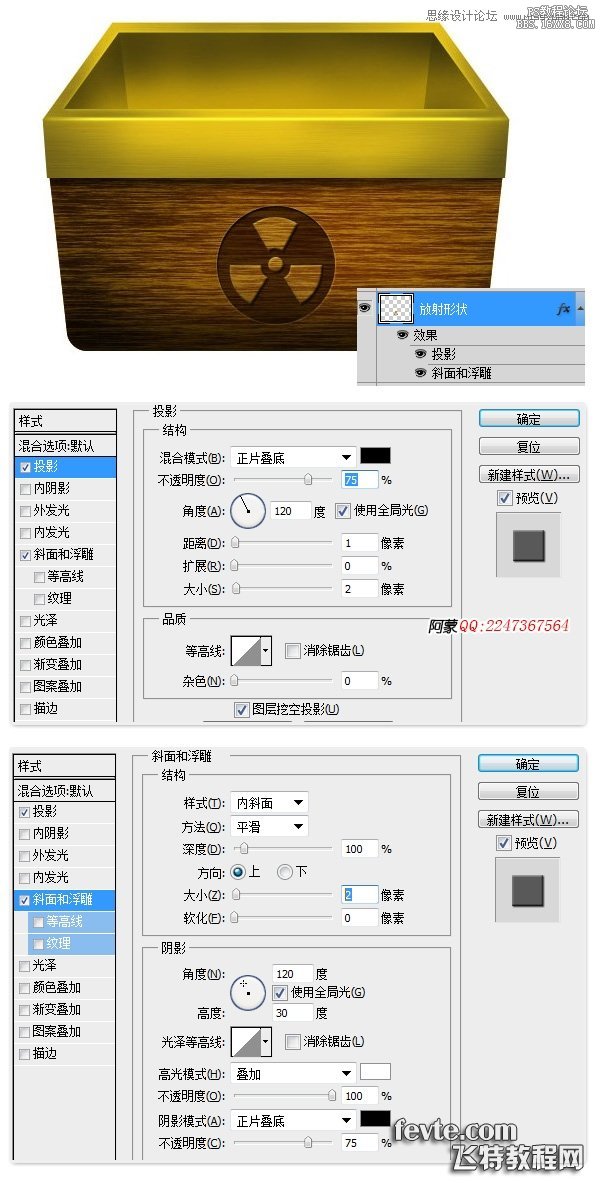
第二十九步
1、创建一个新层,在顶部,命名为"psd背景",用钢笔工具(P)绘制一个方形区域,如下图

第三十步
1、用加深工具(O)和减淡工具,在"psd背景"上涂抹





























