ps创建Grungy风格
选择“水彩”图层和“dodge/burn”图层,按Ctrl+G,将两个图层合在一组。在图层组上添加蒙版,蒙版的操作会直接影响到两个图层上。现在,用笔刷遮蔽组合图层的部分图像,令蓝色的笔迹看起来像在滑板者和支撑架的下面,同时融入到大背景中。

图36
第十四步
新建一个图层,命名为“水彩飞溅”,确保这个新图层不在上一步的图层组合中。
在滑板者身上使用飞溅笔刷,以增强他们的运动感和爆发力。

图37
第十五步
然后需要再增加一个滑板斜梯。粘贴滑板斜梯的顶端部分在图案的前方,将这个新图层移到图层组合上。

图38
7添加图层修改整体效果
应用图层蒙版和遮蔽掉斜梯的底部和边缘,同时也让他们顺利过渡到周边的背景中。

图39
再调整一下这个图层的色阶跟色彩平衡。
色阶调整为:79 / 0.87 / 201。
色彩平衡调整为:高光: -12 / 0 / -2,中间调: -1 / -49 / +13,暗调: -15 / -6 / -4。
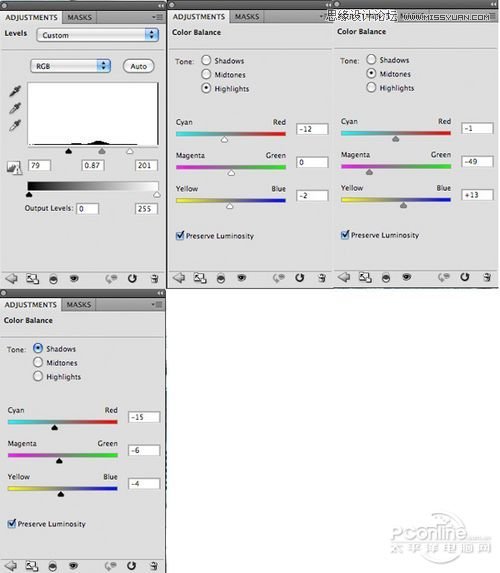
图40

图41
第十六步
创建一个新图层在最顶端,命名为“dodge/burn2”,跟之前的“dodge/burn”同样调整好,然后以50%灰度填充画布并改变其混合方式为“叠加”。
用低硬度和低不透明度的黑笔刷去遮蔽图案,和用低硬度和低不透明度的白笔刷去显示图案。
下面就是“dodge/burn2”图层的正常混合模式和叠加混合模式。

图42

图43
第十七步
最后对整个画布添加两个调整图层。
曲线调整设置为:曲线可见,图层不透明度为:50%。
渐变映射设置为:图层不透明度为:15%,图层混合模式为:正常。
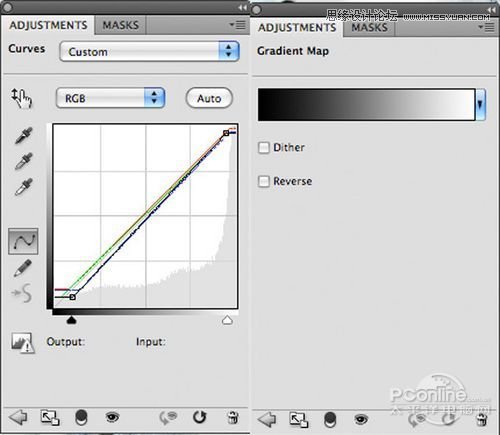
图44
第十八步
最终效果图:

图45
上一篇:ps为古都图片添加神秘特效的教程
下一篇:PS儿童水彩艺术效果




























