ps创建Grungy风格
第五步
1.将滑板者图片粘贴到文档,然后将它大概移动到画布的中央。位置如图18所示。

图18
2.接着用自己最顺手的工具将人物抠出来。这里作者使用的是套索工具。
3.同样对“滑板者”图层添加色阶调整图层和色彩平衡调整图层。调整参数如图19。
色阶的参数调整:15 / 1.09 / 206
色彩平衡的参数调整:高光: -8 / +2 / +12,中间调: -19 / +12 / +8,暗调: +6 / +6 / -4
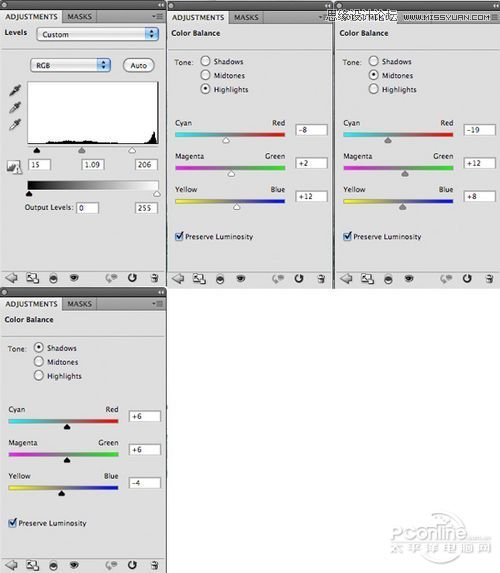
图19
调整的效果如图20所示。

图20
4添加右侧滑板者和滑轨
第六步
1.打开“skater on rail”图片,将滑板者和滑轨抠出,粘贴到画布,将这图层命名为“右滑板者”。

图21
2.在此图层添加蒙版,然后用水彩笔刷在滑轨的两端不整齐地刷。作者认识这能增加图案整体的抽象感。

图22
3.同样,还要对“右滑板者”图层添加色阶调整图层和色彩平衡调整图层。调整参数如图23。
色阶的参数调整:17 / 1.24 / 235
色彩平衡的参数调整:高光: -22 / -5 / +11,中间调: -32 / -1 / +5,暗调: +9 / -8 / -11
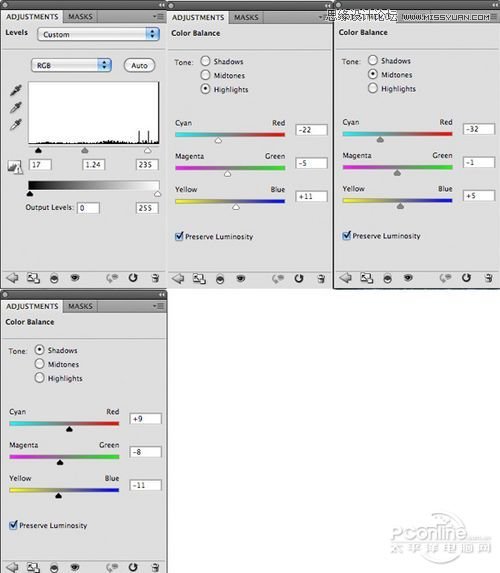
图23
调整的效果如图24所示。

图24
第七步
1.复制“右滑板者”图层,然后选定原“右滑板者”图层,选择滤镜->转换为智能滤镜,再选择滤镜->动态模糊,调整角度为18度,距离为100像素。

图25
2.看到了动态模糊的效果,但仍缺点动感。作者提醒这里需要制造滑板者要掉下滑轨的错觉,而不是整个图案都应用模糊。
明确想法就动手吧。在动态模糊图层创建蒙版,抹去人物左边和整个滑道的模糊效果。作者提醒要抹去整个滑道的模糊效果,这样人物就感觉是“动”的。

图26
上一篇:ps为古都图片添加神秘特效的教程
下一篇:PS儿童水彩艺术效果




























