photoshop合成教程:灰色雨季
2022-12-26 01:38:54
来源/作者: /
己有:6人学习过

, 第9步
这一步中我们使用画笔工具(B)和一个泡沫笔刷,像下图一样涂好,图层模式改为“柔光”。
双击该图层,在“混合模式”中选择“投影”,参数设置:混合模式为“正片叠底”,不透明度53%,角度90,距离299,扩展0,大小13。这个效果让气泡看起来像在漂浮。
复制气泡图层,点选【滤镜】→【模糊】→【动感模糊】,动感模糊参数设置:角度0,距离15。最后设置图层混合模式为“正常”,透明度60%。

第10步
现在我们来制作雨天效果。新建图层,填充黑色,点选【滤镜】→【杂色】→【添加杂色】,设置数量为86%。
点选【滤镜】→【模糊】→【动感模糊】,设置角度50,距离25.然后按ctrl+L激活色阶对话框,输入色阶的左边文本框设置为100 。最后调整该图层混合模式为“滤色”。
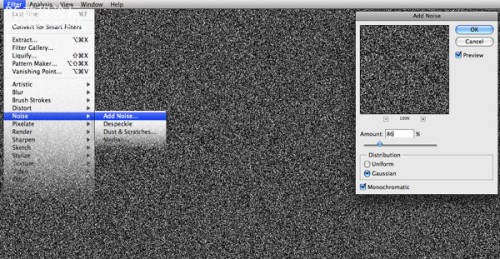
第11步
最后处理阶段了,我将用一些长条笔刷处理mm后面的部分并且强化一些细节。
现在把你的作品保存成jpg的形式,从现在开始你只需对该jpg图片进行整体处理,具体调整参数见下图。我是用PS CS4处理的,大家可能对这些设置可能不熟悉。(译者注:都比较简单,要么用CS3等老版本即可处理,要么就用CS4,有问题查询帮助)。
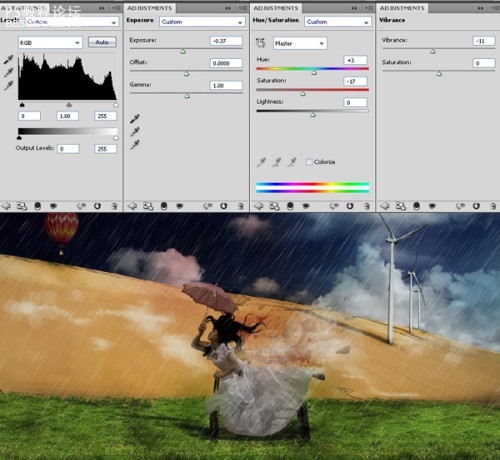
,第12步 接下来要再加一些效果。你需要使用过一个第三方滤镜Topaz Labs。点选【滤镜】→【Topaz Labs】,使用【VibranceEffect 】和【PortraitDrama】,来让图片看起来更丰富。(译者注:由于是国外开发的第三方滤镜,就不翻译了,感兴趣的可以下载来试试,PS中不少非常优秀的第三方滤镜,以后我会在loocool.com中一一介绍)
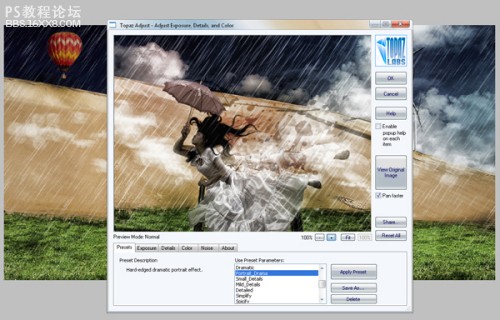
第13步
到此,你的图片应该看起来如下图所示,现在我们开始黑化。(译者注: _ 8是ACG里的黑化)

第14步
复制图层(ctrl+J)。(译者注:注意哦,上上上一步你就应该把图层都合并啦,舍不得的就另建一个PSD文件)

第15步
点选【图像】→【调整】→【色阶】,输入色阶高光部填244

, 第16步
接着新建图层,命名“调色1”。再建一个新图层实色填充,颜色选择 #0f6465
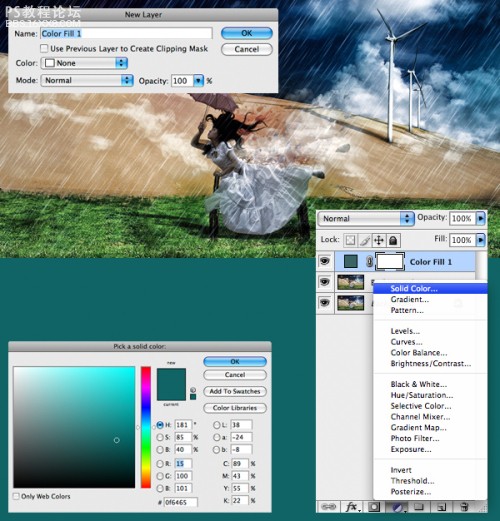
第17步
调整当前图层混合模式为“颜色减淡”,不透明度65%,填充37%。拼合图像(【图层】→【拼合图像】)

第18步
调整“色彩平衡”,仅改变“中间调”,色阶为0、-33、0.

第19步
点选【图像】→【调整】→【可选颜色】,参数设置:颜色为“红色”时,青色+45%;颜色为“中性色”时,青色-14%,洋红-18%,黄色+21%;颜色为“黑色”时,黄色+12%,黑色+14%;颜色为“白色”时,黄色+74%。然后复制图层。
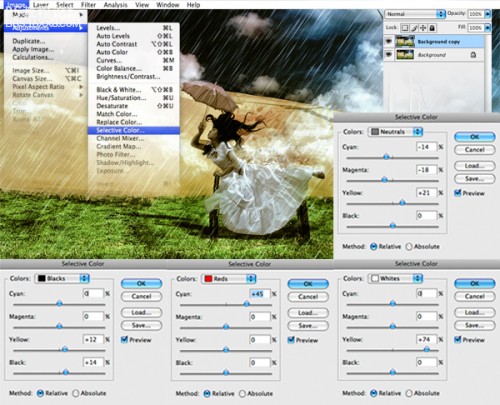
, 第20步
点选【滤镜】→【渲染】→【光照效果】,参数设置见下图,再次拼合图像,复制图层。
上一篇:用ps合成海边孤树
下一篇:PS照片合成心形玫瑰花水晶效果




























