photoshop合成教程:灰色雨季
2022-12-26 01:38:54
来源/作者: /
己有:6人学习过
作者yeeyan译言 出处:天极网

最终效果 第1步
首先,用photoshop打开沙漠图片,复制该图片(复制的操作方法有二:一,按快捷键ctrl+J;二,点击【图层】→【复制图层】),将该图层命名为“沙”。
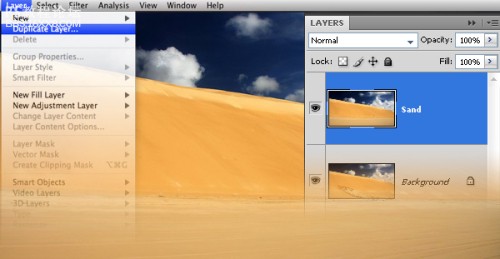
第2步 然后,我们需要青草的素材图片。导入图片后你会发现青草图片的宽度比背景图要小很多,那么我们复制几次青草图片并把他们混合起来。如何混合呢?使用橡皮擦工具(快捷键E)擦掉复制图层中某些部分,合并图层。再使用仿制图章工具(快捷键S)来使得青草图片混合得更自然。
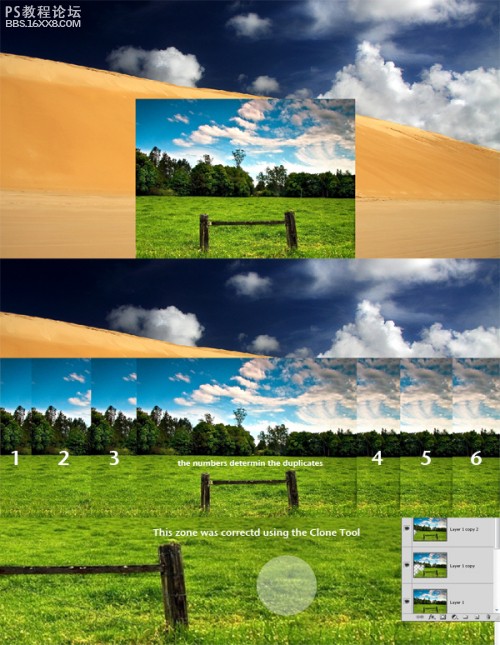
, 第3步
再次,使用钢笔工具(快捷键P)擦掉青草图片上面的部分(译者注:看下面的图片,即用钢笔勾出草地的轮廓,转换成选区,删除上面树林和蓝天的部分)。接着你需要做一些过渡处理来让沙漠部分和青草部分看起来更和谐。使用PS内置的笔刷即可实现下方示例图中的效果。
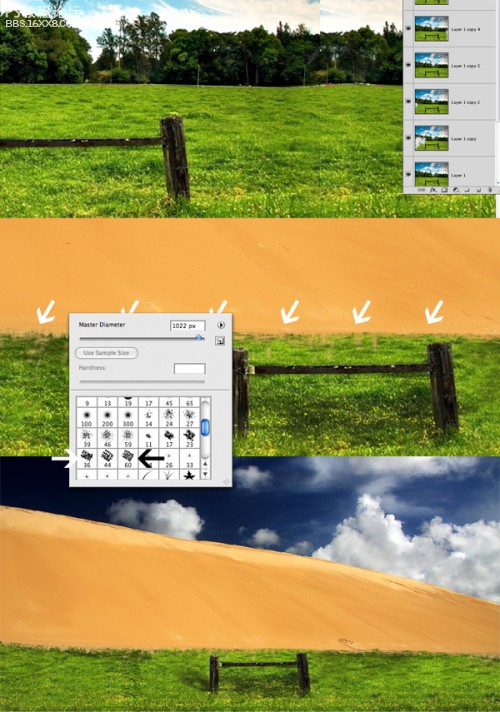
第4步
现在我们导入另一张素材图。图片由 Wayne Benedet拍摄。 导入前,用钢笔工具勾好风叶的轮廓。
勾好风叶后把他们剪切出来拖到正在用的画布上。使用加深工具(快捷键O)处理风叶下部、沙子和青草。
复制风叶部分,对其使用自由变换工具(快捷键ctrl+T)再移到风叶下端,使其看起来像是风叶的影子。建立这些变形后风叶的选区(快捷键ctrl同时点击相应图层),填充黑色。点选【滤镜】→【模糊】→【高斯模糊】让它显得模糊一点,让它更像影子。最后是用自由变化工具(ctrl+T)中的【变形】(先ctrl+T,右键点击变形区域,再选择【变形】),把影子的形状调整得更加逼真。
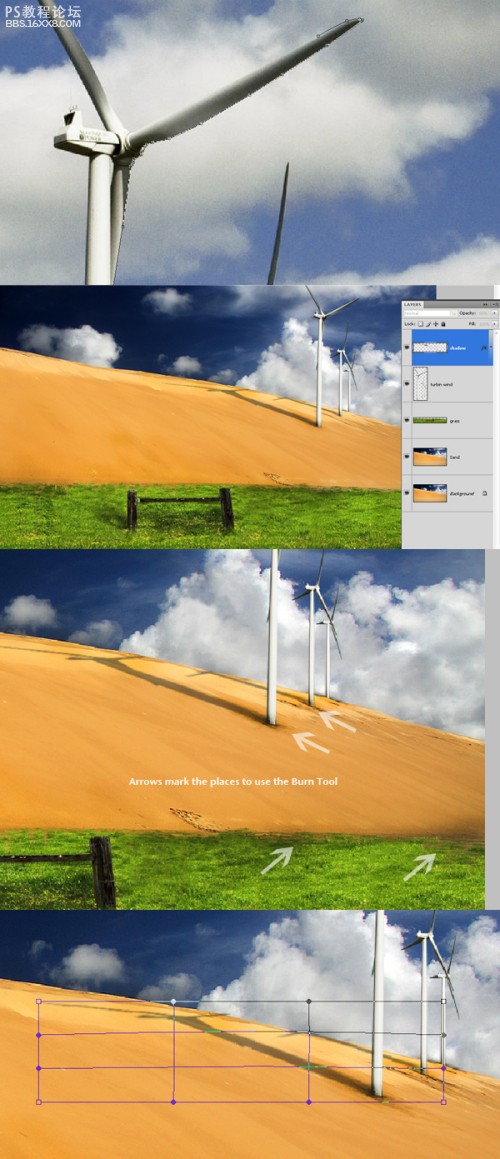
第5步
把一个热气球素材图放置到画布左上方。素材图由 NicolasRaymond拍摄。创建一个新图层在热气球图层的上面,用较柔和的笔刷画两个光点,如图所示,颜色使用 #c101a4 和 #0984bf,把图层的混合模式改为“正片叠底” ,透明度调为50%。
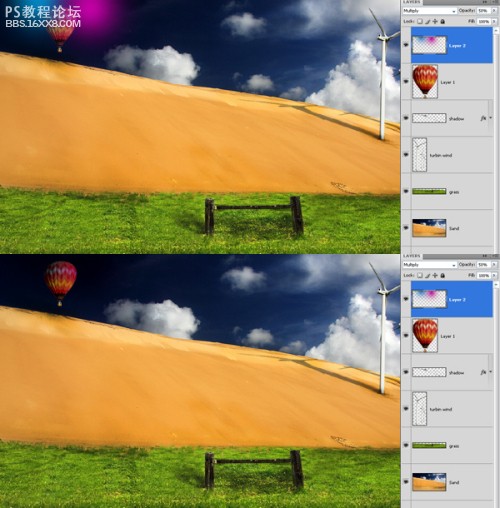
, 第6步
现在我们导入女孩的素材图。 图片由~blacksockstock拍摄. 用钢笔工具(P)勾出轮廓,转成选区,剪切后拖拉到正在用的画布上。
复制一段木头支架的素材放置到mm手臂的下方,让人以为这段木头在支撑mm的身体。

第7步 复制mm图层将其复制到原mm图层的下方。降低饱和度,图层模式调整为“强光”,透明度调为75%。最后用自由变换工具(ctrl+T)中的【扭曲】【变形】进行调整,使其如下图所示。原mm图层暂时不可见。
激活原mm图层,好让我们看整体的效果。使用套索工具(快捷键L)在mm的身体区域画一些小的选区,再拖拉到上方,使其有一种破裂的效果。最后是修饰她的头发,这里我使用了gorjuss-stock提供的笔刷。同样要做她头发的幻象,复制图层,变形后图层模式调整为“强光”,透明度调为75%。

第8步
创建新图层,用笔刷点一些不同颜色的光点。如你所见,左上用的热气球的红,右上用的天空的蓝,中间用的沙子的黄,下面用的草地的绿。画完后把该图层的图层混合模式调整为“正片叠底”,透明度调整为60%。选择颜色的话可以用吸管工具(快捷键I)。

最终效果 第1步
首先,用photoshop打开沙漠图片,复制该图片(复制的操作方法有二:一,按快捷键ctrl+J;二,点击【图层】→【复制图层】),将该图层命名为“沙”。
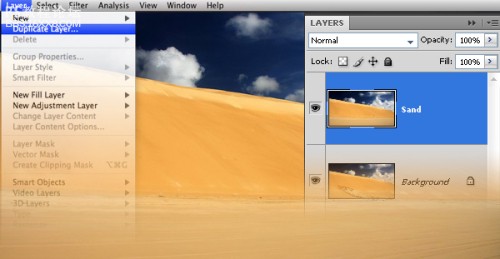
第2步 然后,我们需要青草的素材图片。导入图片后你会发现青草图片的宽度比背景图要小很多,那么我们复制几次青草图片并把他们混合起来。如何混合呢?使用橡皮擦工具(快捷键E)擦掉复制图层中某些部分,合并图层。再使用仿制图章工具(快捷键S)来使得青草图片混合得更自然。
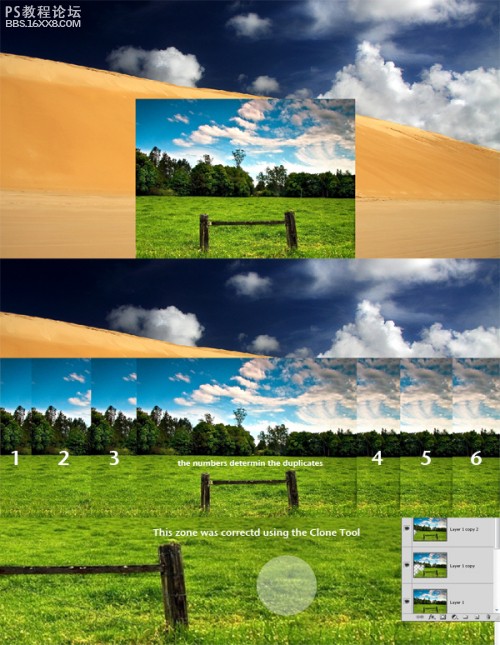
, 第3步
再次,使用钢笔工具(快捷键P)擦掉青草图片上面的部分(译者注:看下面的图片,即用钢笔勾出草地的轮廓,转换成选区,删除上面树林和蓝天的部分)。接着你需要做一些过渡处理来让沙漠部分和青草部分看起来更和谐。使用PS内置的笔刷即可实现下方示例图中的效果。
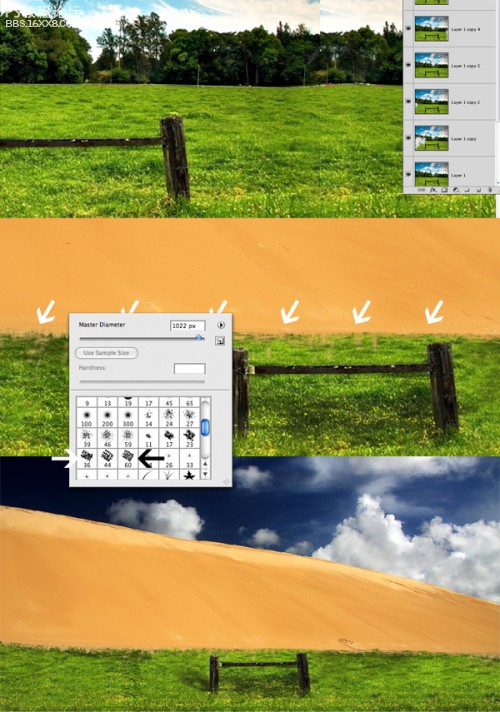
第4步
现在我们导入另一张素材图。图片由 Wayne Benedet拍摄。 导入前,用钢笔工具勾好风叶的轮廓。
勾好风叶后把他们剪切出来拖到正在用的画布上。使用加深工具(快捷键O)处理风叶下部、沙子和青草。
复制风叶部分,对其使用自由变换工具(快捷键ctrl+T)再移到风叶下端,使其看起来像是风叶的影子。建立这些变形后风叶的选区(快捷键ctrl同时点击相应图层),填充黑色。点选【滤镜】→【模糊】→【高斯模糊】让它显得模糊一点,让它更像影子。最后是用自由变化工具(ctrl+T)中的【变形】(先ctrl+T,右键点击变形区域,再选择【变形】),把影子的形状调整得更加逼真。
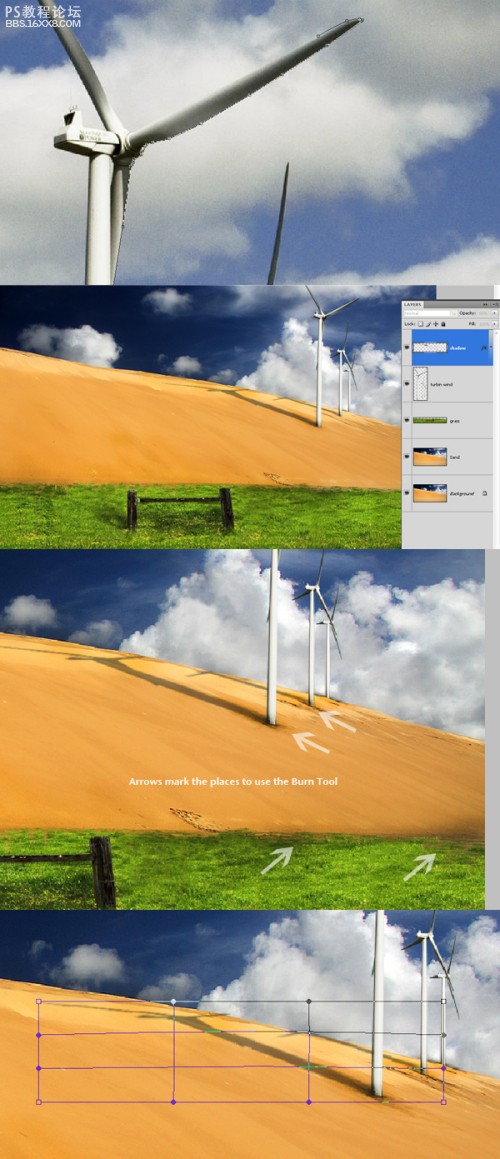
第5步
把一个热气球素材图放置到画布左上方。素材图由 NicolasRaymond拍摄。创建一个新图层在热气球图层的上面,用较柔和的笔刷画两个光点,如图所示,颜色使用 #c101a4 和 #0984bf,把图层的混合模式改为“正片叠底” ,透明度调为50%。
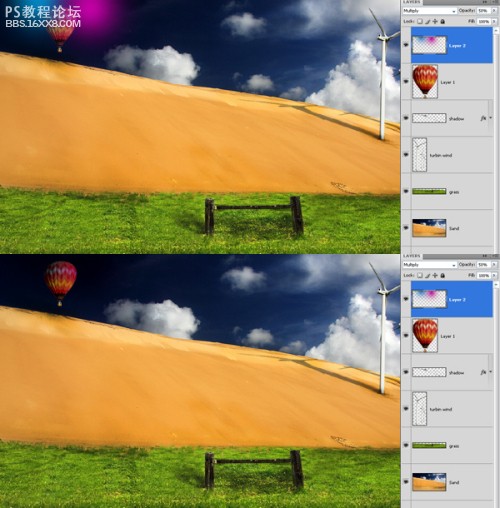
, 第6步
现在我们导入女孩的素材图。 图片由~blacksockstock拍摄. 用钢笔工具(P)勾出轮廓,转成选区,剪切后拖拉到正在用的画布上。
复制一段木头支架的素材放置到mm手臂的下方,让人以为这段木头在支撑mm的身体。

第7步 复制mm图层将其复制到原mm图层的下方。降低饱和度,图层模式调整为“强光”,透明度调为75%。最后用自由变换工具(ctrl+T)中的【扭曲】【变形】进行调整,使其如下图所示。原mm图层暂时不可见。
激活原mm图层,好让我们看整体的效果。使用套索工具(快捷键L)在mm的身体区域画一些小的选区,再拖拉到上方,使其有一种破裂的效果。最后是修饰她的头发,这里我使用了gorjuss-stock提供的笔刷。同样要做她头发的幻象,复制图层,变形后图层模式调整为“强光”,透明度调为75%。

第8步
创建新图层,用笔刷点一些不同颜色的光点。如你所见,左上用的热气球的红,右上用的天空的蓝,中间用的沙子的黄,下面用的草地的绿。画完后把该图层的图层混合模式调整为“正片叠底”,透明度调整为60%。选择颜色的话可以用吸管工具(快捷键I)。
上一篇:用ps合成海边孤树
下一篇:PS照片合成心形玫瑰花水晶效果




























