ps调出秋季黄紫色调教程
11、创建曲线调整图层,对红,蓝通道进行调整,参数设置如图32,33,效果如图34。这一步给图片暗部及高光部分增加蓝色。
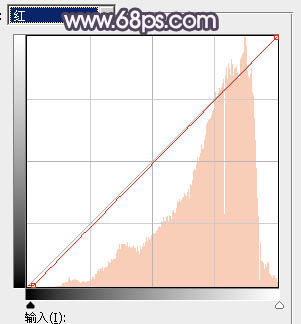
<图32>
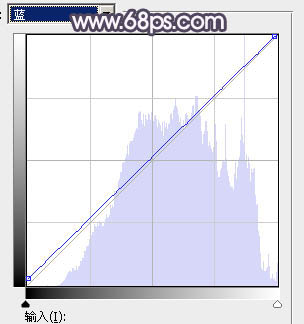
<图33>

<图34>
12、新建一个图层,按Ctrl+ Alt + Shift + E 盖印图层,用模糊工具把顶部及中间部分模糊处理,效果如下图。

<图35>
13、新建一个图层,盖印图层,选择菜单:滤镜> 模糊 > 动感模糊,角度设置为45度,距离设置为180,确定后把混合模式改为“柔光”,添加图层蒙版,用黑色画笔把人物脸部擦出来,效果如下图。

<图36>
14、把背景图层复制一层,按Ctrl+ Shift + ] 置顶,按住Alt键添加图层蒙版,用白色画笔把人物脸部及肤色部分擦出来,再把不透明度改为:40%,效果如下图。

<图37>
15、创建色彩平衡调整图层,对阴影,高光进行调整,参数设置如图38,39,确定后按Ctrl+ Alt + G 创建剪切蒙版,效果如图40。这一步微调人物肤色。
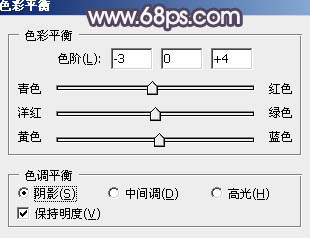
<图38>
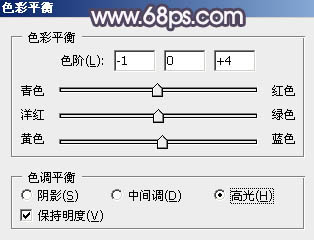
<图39>

<图40>
16、新建一个图层,盖印图层,简单给人物磨一下皮,再用加深,减淡工具调整一下肤色明暗,效果如下图。

<图41>
上一篇:ps处理草地婚纱照片柔和的蓝紫色
下一篇:ps调古典淡青色教程




























