ps调出秋季黄紫色调教程
5、创建色彩平衡调整图层,对阴影,中间调进行调整,参数及效果如下图。这一步微调图片暗部颜色。
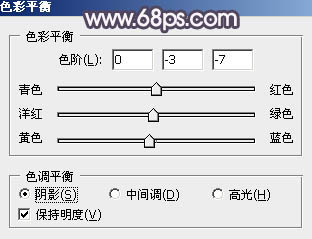
<图17>
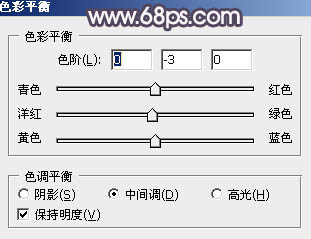
<图18>

<图19>
6、新建一个图层,按字母键“D”把前,背景颜色恢复到默认的黑白,然后选择菜单:滤镜> 渲染 > 云彩,确定后把混合模式改为“滤色”,不透明度改为:30%,添加图层蒙版,用黑色画笔把右下角部分擦出来。这一步把图片整体调亮。

<图20>
7、创建色彩平衡调整图层,对阴影、中间调,高光进行调整,参数设置如图21- 23,确定后按Ctrl + Alt + G 创建剪切蒙版,效果如图24。这一步调整云彩颜色。
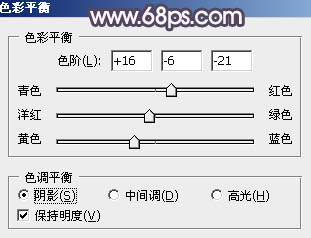
<图21>
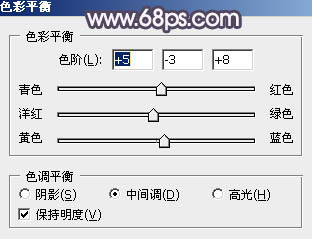
<图22>
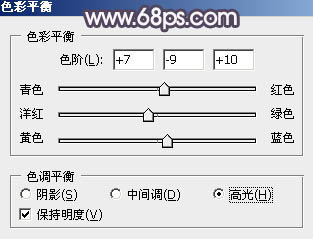
<图23>

<图24>
8、创建曲线调整图层,把全图压暗一点,确定后把蒙版填充黑色,用白色画笔把右下角部分擦出来,效果如图26。这一步给底部增加暗部。
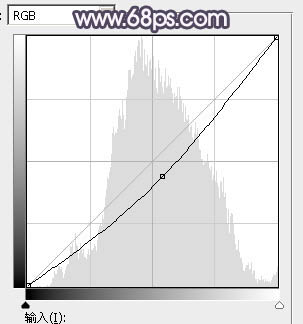
<图25>

<图26>
9、创建纯色调整图层,颜色设置为淡粉色:#ECE5E9,确定后把蒙版填充黑色,用白色画笔把右上角部分擦出来,效果如下图。

<图27>
10、创建可选颜色调整图层,对红、黄,白进行调整,参数设置如图28- 30,效果如图31。这一步主要给图片高光部分增加淡蓝色。
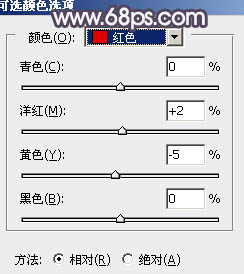
<图28>
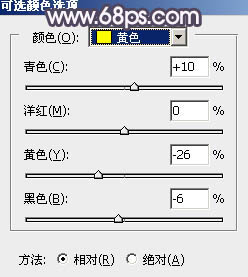
<图29>
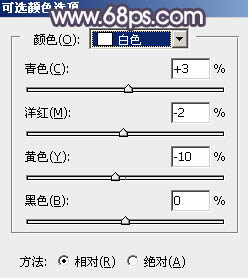
<图30>

<图31>
上一篇:ps处理草地婚纱照片柔和的蓝紫色
下一篇:ps调古典淡青色教程




























