ps调出花场边的美女教程
8、创建色彩平衡调整图层,对阴影、中间调,高光进行调整,参数及效果如下图。这一步主要给图片高光部分增加蓝色。
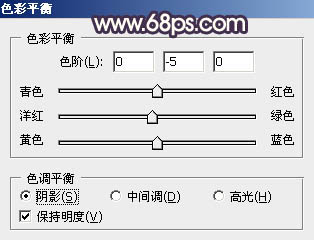
<图21>
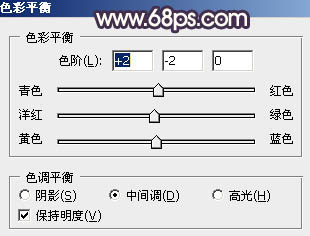
<图22>
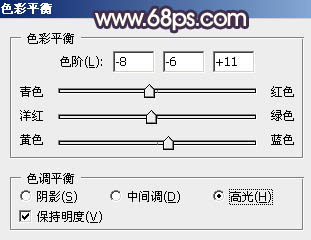
<图23>

<图24>
9、创建曲线调整图层,对RGB、红、绿、蓝通道进行调整,参数设置如图25- 28,效果如图29。这一步主要增加图片中明暗对比。
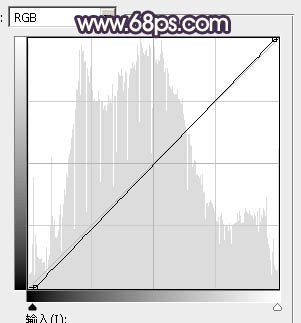
<图25>
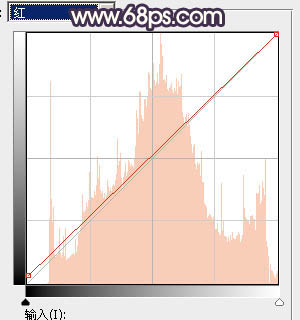
<图26>
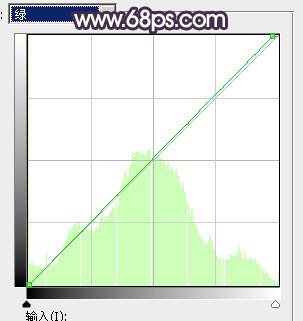
<图27>
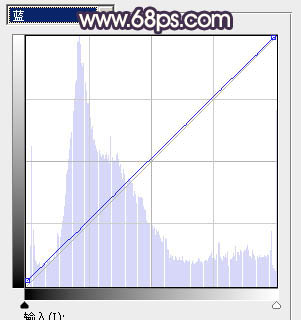
<图28>

<图29>
10、按Ctrl+ Alt + 2 调出高光选区,然后创建纯色调整图层,颜色设置为淡绿色:#C5CDBE,确定后把混合模式改为“滤色”,不透明度改为:40%,效果如下图。这一步增加图片高光部分的亮度。

<图30>
11、创建可选颜色调整图层,对黄色,白色进行调整,参数及效果如下图。这一步给高光部分增加淡蓝色。
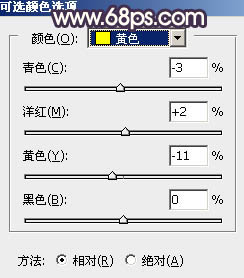
<图31>
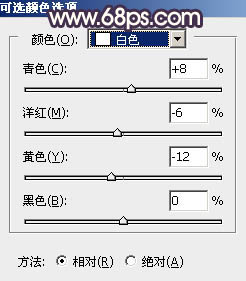
<图32>

<图33>
12、创建纯色调整图层,颜色设置为黄褐色:#9D9A7A,确定后把混合模式改为“滤色”,用黑白渐变由右上角至左下角拉出白色至黑色线性渐变,这一步给图片增加高光。

<图34>
13、微调一下人物脸部及肤色颜色,效果如下图。

<图35>
14、新建一个图层,按Ctrl+ Alt + Shift + E 盖印图层,简单把图片柔化处理,再用模糊工具把背景局部模糊处理,效果如下图。

<图36>
最后给人物磨一下皮,微调一下颜色,完成最终效果。

上一篇:ps调出偏暗外景婚片甜美的蓝红色
下一篇:ps美女的洗腿少妇教程


























