ps调出花场边的美女教程
2022-12-26 01:11:55
来源/作者: /
己有:33人学习过
素材图片颜色比较暗,比较适合褐色效果。调色的时候可以把黄绿色分开,黄色转为红褐色,绿色转为黄褐色,再把整体柔化处理即可。
最终效果

原图

1、打开素材图片,创建可选颜色调整图层,对绿色进行调整,参数及效果如下图。这一步给图片增加绿色。

<图1>

<图2>
2、创建可选颜色调整图层,对黄色,绿色进行调整,参数设置如图3,4,效果如图5。这一步把图片中的黄色转为橙红色。
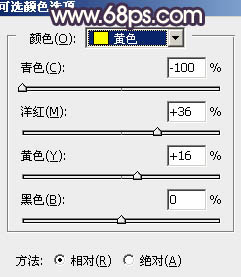
<图3>

<图4>

<图5>
3、按Ctrl+ J 把当前可选颜色调整图层复制一层,不透明度改为:50%,效果如下图。

<图6>
4、创建色相/饱和度调整图层,对黄色,绿色进行调整,参数及效果如下图。这一步主要降低图片中较为明显的黄绿色饱和度。
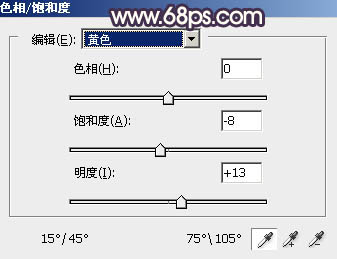
<图7>
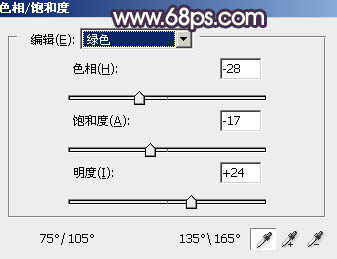
<图8>

<图9>
上一篇:ps调出偏暗外景婚片甜美的蓝红色
下一篇:ps美女的洗腿少妇教程


























