清爽色调,ps调出清爽的黄橙色调教程
2022-12-25 17:52:42
来源/作者: /
己有:9人学习过
7、创建色彩平衡调整图层,对阴影,高光进行调整,参数及效果如下图。这一步给图片增加淡黄色。
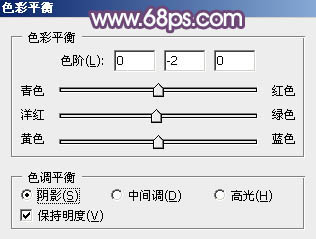
<图21>
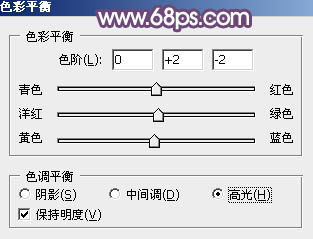
<图22>

<图23>
8、新建一个图层,用椭圆选框工具拉出下图所示的椭圆选区,羽化60个像素后填充淡紫色:#B3ABB6,确定后把混合模式改为“滤色”,不透明度改为:50%,效果如下图。
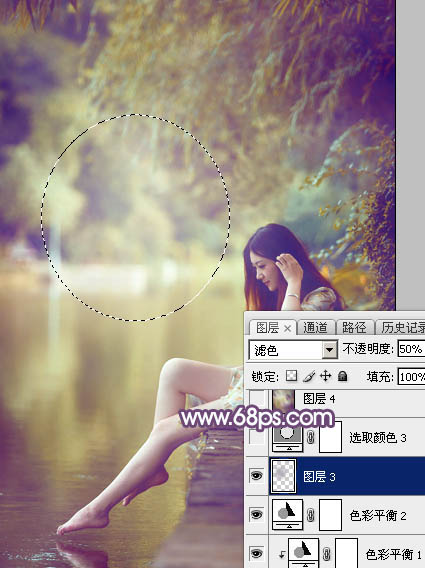
<图24>
9、创建可选颜色调整图层,对红、黄、蓝、白进行调整,参数设置如图25 - 28,效果如图29。这一步微调图片中的蓝色,并给高光部分增加淡蓝色。
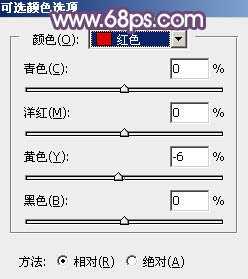
<图25>
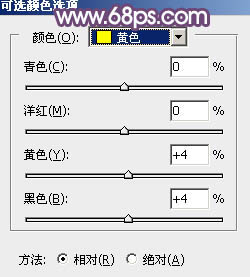
<图26>
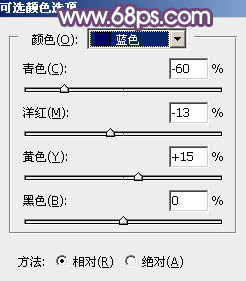
<图27>
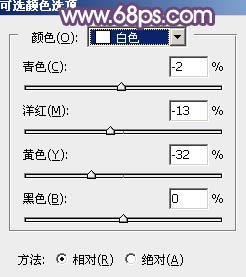
<图28>
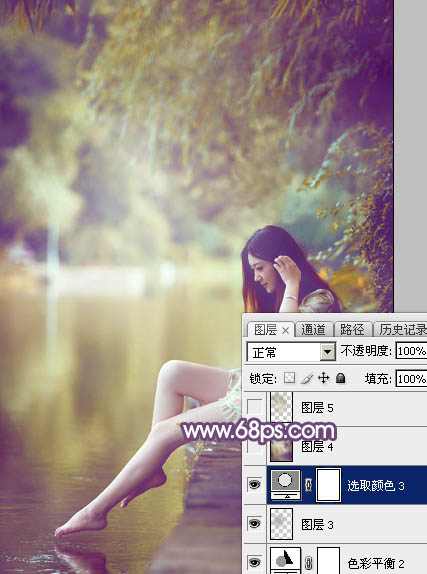
<图29>
下一篇:红色调,调出橙红色调人像照片




























