清爽色调,ps调出清爽的黄橙色调教程
2022-12-25 17:52:42
来源/作者: /
己有:9人学习过
素材图片以绿色为主,调色的时候可以直接把绿色转为橙黄色得到初步的主色,然后给高光部分增加一点淡蓝色,暗部增加一点蓝紫色增强层次感即可。
最终效果

原图

1、打开素材图片,创建可选颜色调整图层,对黄、绿、青、黑进行调整,参数设置如图1 - 4,效果如图5。这一步给图片增加黄褐色,暗部增加蓝色。
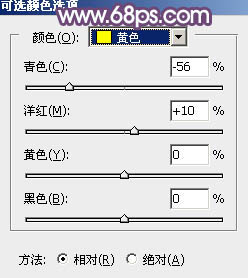
<图1>
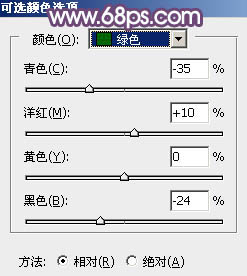
<图2>
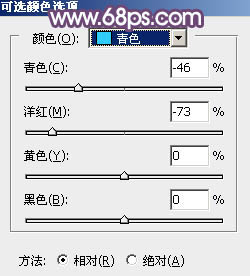
<图3>
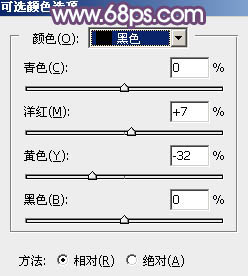
<图4>

<图5>
2、创建曲线调整图层,对RGB、红、绿、蓝通道进行调整,参数设置如图6 - 9,效果如图10。这一步给图片高光及暗部增加蓝色。
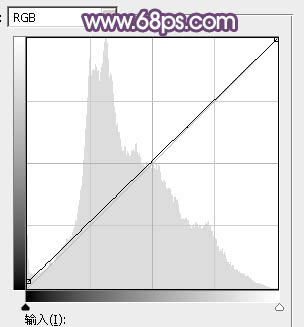
<图6>
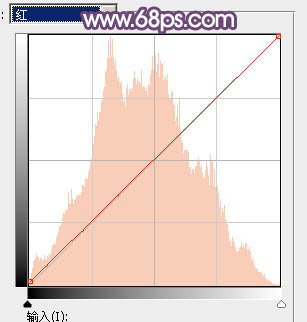
<图7>
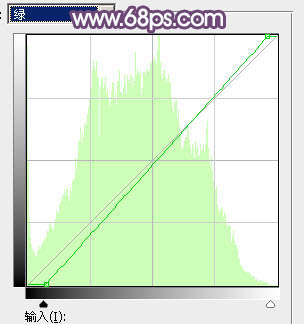
<图8>
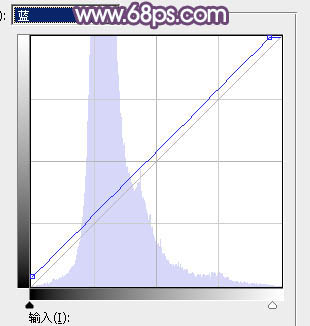
<图9>

<图10>
下一篇:红色调,调出橙红色调人像照片




























