ps牛仔布纹字教程
影子将增加深度的平坦纹理。(这句是翻译的不太懂可忽略)

12步骤12
创建一个新图层在所有图层的最上面,然后改变其混合模式为颜色减淡。.设置前景色为#8c6239。

Ctrl +单击一个牛仔纹理层的缩略图,然后Shift + Ctrl +单击“strok”图层的缩略图将它添加到选择。

使用任何的“铁锈”笔刷来添加一些污垢的文本。它可能不那么明显,但它会使效果更真实
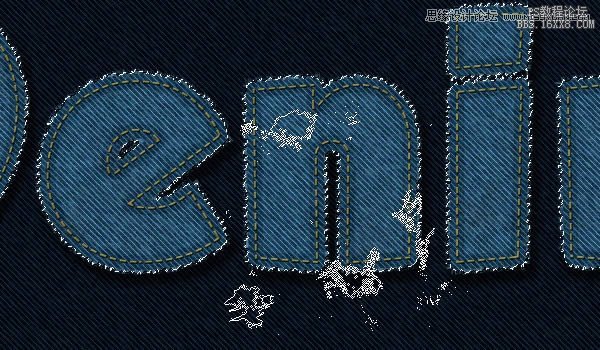
第13步
创造一个新的层次上所有层。设置前景色和背景色回黑色和白色,然后去滤镜>渲染>云彩 去除选区Ctrl + D
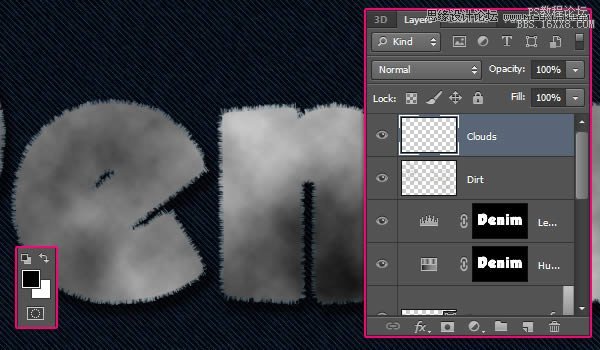
改变图层的混合模式为叠加,不透明度为20%,这将增加亮度变化的纹理。

步骤14
点击“创建新填充或调整图层”图标,并选择渐变与映射。
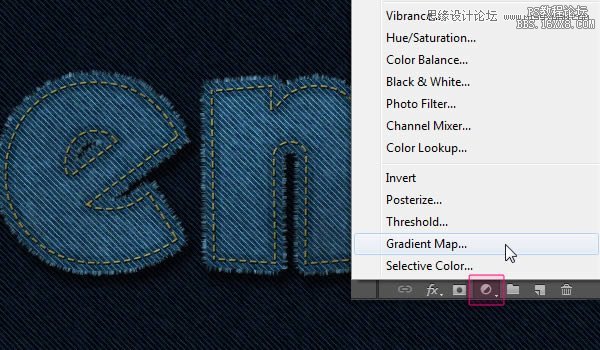
确保调整层在所有图层上然后改变其混合模式为柔光,不透明度为50%。This这将增强着色。
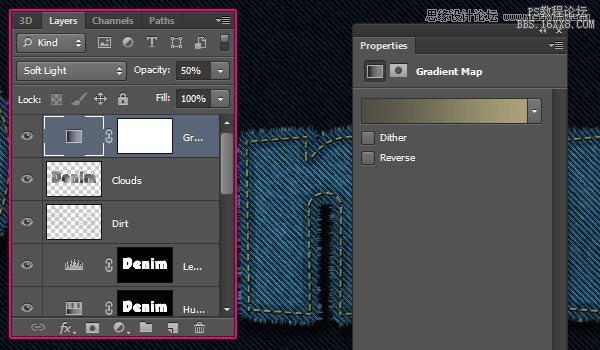
渐变是创建使用颜色#504d44 #aba277左边和右边。
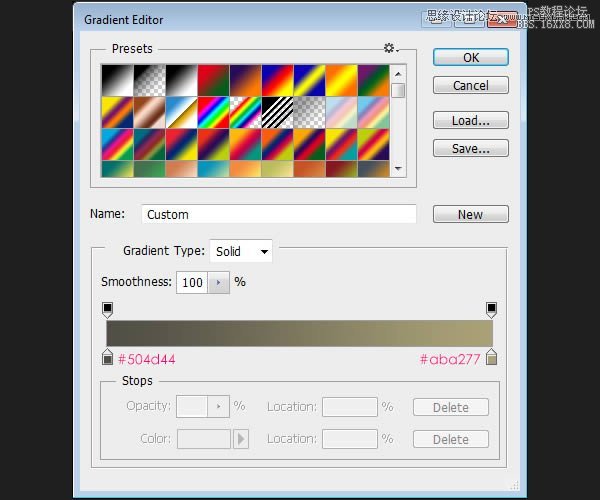
步骤15
创建一个新层介于两图层之间,称之为“铆钉”。双击新层应用下列图层样式:
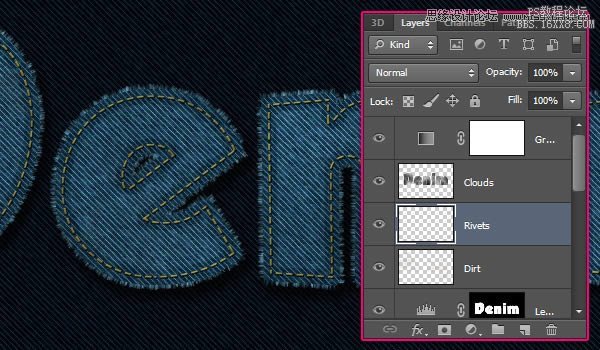
斜面和浮雕:改变光泽轮廓,半圆,突出显示模式生动的光和不透明度65%,并检查反锯齿的盒子。
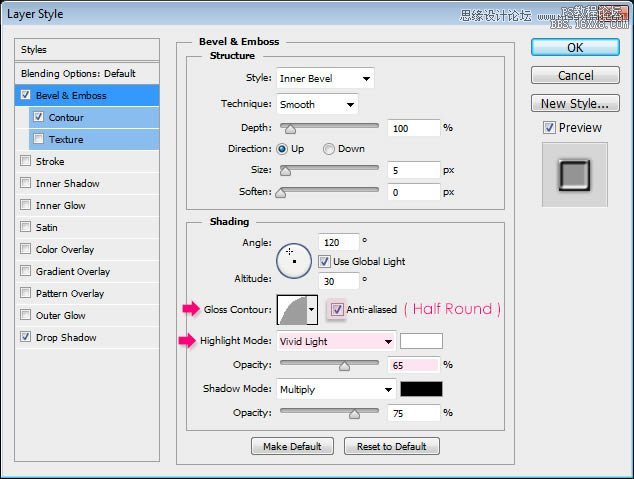
等高线:选择圆锥轮廓,并检查反锯齿的盒子。
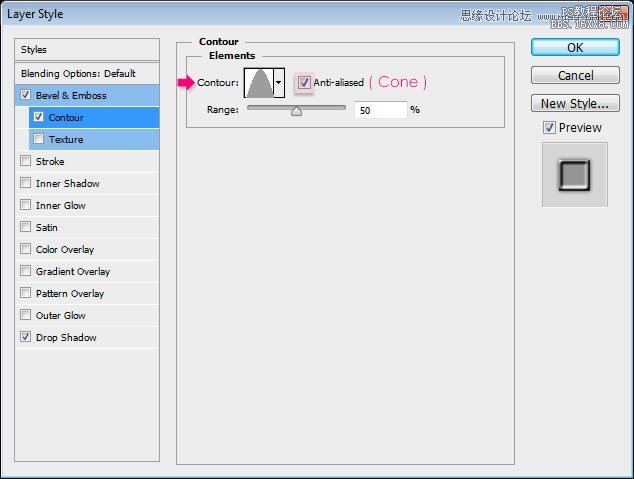
投影:只是改变的距离为0。
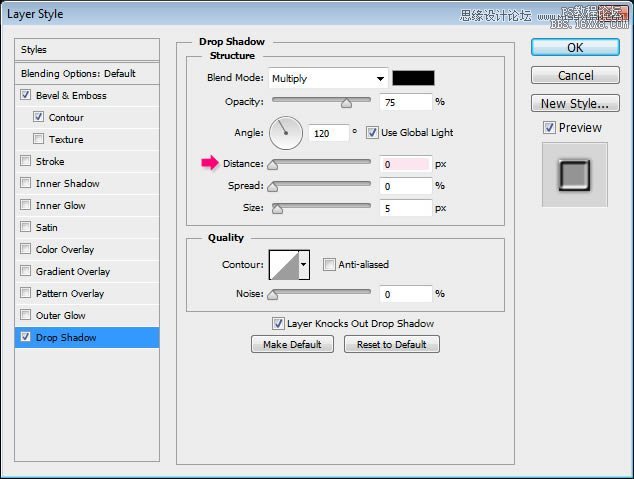
设置前景色为#564a2e,选择一个硬一轮13 px刷,并开始增加铆钉在角落。
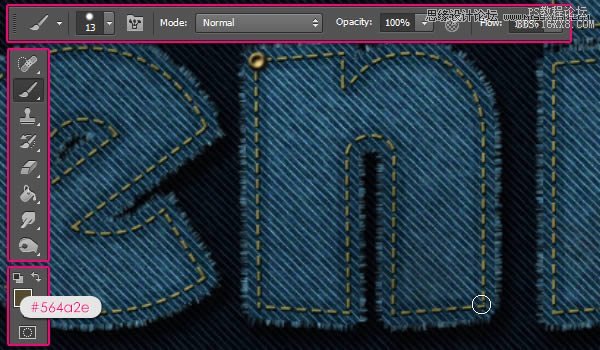
最终的图像
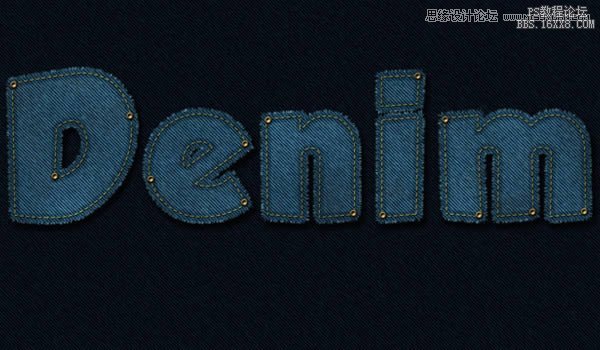
上一篇:用ps制作素描字体
下一篇:ps设计紫色圣诞霓虹灯字




























