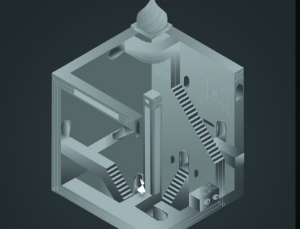Photoshop打造塑料文字
2023-10-30 17:21:29
来源/作者: /
己有:1人学习过
Photoshop打造塑料文字作者:佚名 来源:go126.cn
先看下最后的效果:

1. 建立一个新文件背景色用#333333.文件的大小请尽量设置的你方便于操作为好。
2. 字体选用 Arial Black, 或者 similar font, 大小示你的文件大小而定, 字体颜色用 #EFF0E8

3. 加入描边图层样式
4. 在文字层和背景层之间建立一个新图层.取名为边框。
5. 按住CTRL 文字层载入其选区,进入新的边框层,用选择-修改-扩展命令扩展5个像素,填充选择区内部颜色为#297FBA

8. 在加入外发光图层样式
10.现在按住CTRL键在点击边框层载入其选区,再选用画笔工具,设置画笔的混合模式为“颜色减淡”,画笔颜色设置为白色,用合适大小的画笔(硬度为0,不透明度20%),开始从左至右慢慢点击,直到和下图相似

11.在“边框”层上建立一个新图层,取名为“高光”。再按住CTRL键在点击边框层载入其选区用选择-修改-收缩命令,收缩1个 像素。填充选择区内部的颜色为#FFFFFF 并将不透明度设置为40%..
12 用椭圆选框工具宣选出中间一半的位置将其删除,最终结果如下所示
13..喜欢的话就赶紧自己动手自己作一个吧:
先看下最后的效果:

1. 建立一个新文件背景色用#333333.文件的大小请尽量设置的你方便于操作为好。
2. 字体选用 Arial Black, 或者 similar font, 大小示你的文件大小而定, 字体颜色用 #EFF0E8

3. 加入描边图层样式

4. 在文字层和背景层之间建立一个新图层.取名为边框。
5. 按住CTRL 文字层载入其选区,进入新的边框层,用选择-修改-扩展命令扩展5个像素,填充选择区内部颜色为#297FBA



8. 在加入外发光图层样式


10.现在按住CTRL键在点击边框层载入其选区,再选用画笔工具,设置画笔的混合模式为“颜色减淡”,画笔颜色设置为白色,用合适大小的画笔(硬度为0,不透明度20%),开始从左至右慢慢点击,直到和下图相似

11.在“边框”层上建立一个新图层,取名为“高光”。再按住CTRL键在点击边框层载入其选区用选择-修改-收缩命令,收缩1个 像素。填充选择区内部的颜色为#FFFFFF 并将不透明度设置为40%..
12 用椭圆选框工具宣选出中间一半的位置将其删除,最终结果如下所示

13..喜欢的话就赶紧自己动手自己作一个吧:

搜索更多相关主题的帖子:边框 Photoshop 塑料 文字 佚名
简单的,我们教你,深奥的,你来分享,非主流照片|qqkongjian|feizhuliu|tupian|luntan|psjiaocheng|bishua|ruanjian|chajian|xiazai|psxiazai|qqkongjiandaima标签(TAG) 教程内容 Photoshop打造塑料文字 来源:不详
下一篇:用ps制作高光多媒体按钮