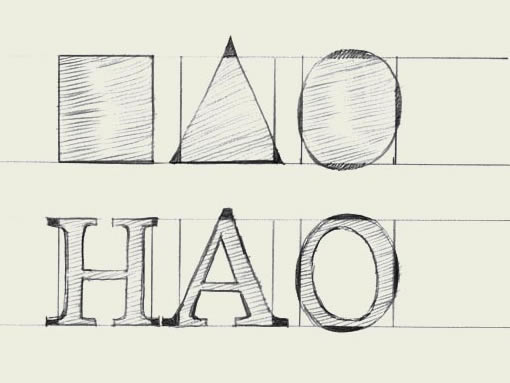AI设计唱机图标
步骤6
在图层面板上解锁“knobshadow”形状,再次将“armshadow“目标图标的外观属性,复制黏贴到“knobshadow”。

步骤7
使用矩形工具(M),创建一个220px的矩形,设置其填充颜色为黑色,如第一图像所示;移动到图层面板,将新的矩形托到“vinyl”,“arm”和“knob”组下方。选中这个黑色的形状,降低其不透明度为40%,改变混合模式为叠加,“效果>风格化>圆角”输入的半径为10px,单击确定,“效果>艺术效果>胶片颗粒“,数值设置如下图所示,点击确定。

7. 创建木质面板
步骤1
在图层面板中解锁“main”的形状。选择这个褐色的正方形,在外观面板中添加第二个填充并拖动它低于现有的填充。选中新填充,添加如下图所示的线性渐变,然后选择”效果>路径>偏移路径“偏移量为3px,点击确定。

步骤2
选中“main”,在外观面板上添加第三个填充,选中它,设置颜色为黑色,降低其不透明度为5%,改变混合模式为叠加,”效果>路径>偏移路径“偏移量为-2px,点击确定;然后选择”效果>素描>绘图笔“数值设置如下图所示,点击确定。

步骤3
选中“main”,在外观面板上添加第四个填充,选中它,设置颜色为R=196,G=154,B=108,”效果>路径>偏移路径“偏移量为- 10px,点击确定;“效果>风格化>内发光效果”数值设置如下图,单击“确定”;“效果>风格化>投影“数值设置如下图,单击“确定”;“效果>风格化>外发光效果”数值设置如下图,单击“确定”;

步骤4
选中“main”,在外观面板上添加2pt的描边,设置颜色为R=232,G=210,B=185,描边内侧对齐。在外观面板,添加第二个描边,描边粗细为1pt,颜色设置为R=169,G=124,B=80,描边内侧对齐。

步骤5
选中“main”,在外观面板上添加第三个描边,选择它,设置颜色为黑色,粗细为1pt,使描边内侧对齐,改变混合模式为叠加,降低它的不透明度为15%,”效果>路径>偏移路径“偏移量为- 10px,点击确定;第三个描边,选择它,设置颜色为黑色,粗细为3pt,使描边内侧对齐,改变混合模式为叠加,降低其不透明度为5%,”效果>路径>偏移路径“偏移量为- 10px。

步骤6
选中“main”形状,选择整个路径,”效果>风格化>圆角“ 半径设置为20px,单击“确定”。

步骤7
选中“main”形状,选择整个路径,添加五个阴影效果(效果>风格化>投影)如下图所示。

7. 添加一个简单的背景
步骤1
使用矩形工具(M),创建一个610px的矩形,设置填充颜色为R=65,G=60,B=60,在对齐面板上选择水平居中对齐,垂直居中对齐按钮。选中这个新的形状,下移图层(Ctrl+Shift+ [),在外观面板上添加第二个填充,设置颜色为黑色,降低其不透明度为10%,改变混合模式为叠加,”效果>艺术效果>胶片颗粒“数值设置如下图所示,然后单击“确定”就行了。

Congratulations! You're Done!
这就是做完最后的样子,我希望你喜欢这个教程,可以将这些技巧应用在你未来的项目中去。

上一篇:ps设计一个公文包图标UI教程
下一篇:设计保卫萝卜登陆UI界面实例