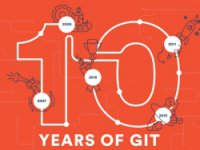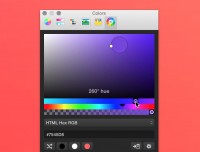ps设计日历UI图标
2022-12-26 14:25:38
来源/作者: /
己有:16人学习过
第九步:这一步开始做正数第一张纸的折角,先用钢笔工具勾出折角的形状,然后复制一层适当放大一点,并稍微移动一下位置,做个错位,这是为了制作出纸张的厚度。
第十部,底下那层折角是纯白色的,上面那层的图层样式见附件(折角 图层)。
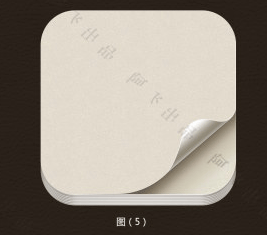
第十一步:这步开始做撕边效果,总共有两组撕边,其实是做了一组再水平翻转并调整下个别点即可做出自然的两层叠加的撕逼。先用钢笔工具勾出两层撕边(一组撕边包括两层:白色底层,黄色表层)的形状
第十二步:黄色表层和白色底层的图层样式可以参考附件,最后效果如下图:
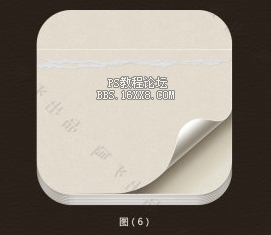
第十三步:头部皮革材质部分的分层如图下图所示。
第十四步:下图中的每一层的图层样式见附件。
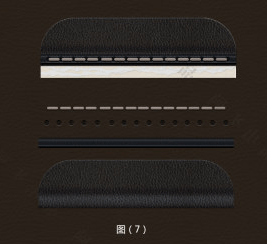
第十五步:在纸张区域居中打上文字。
第十六步:文字的字体和大小还有图层样式详见附件。
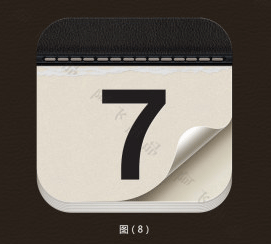
第十七步:加上阴影和高光
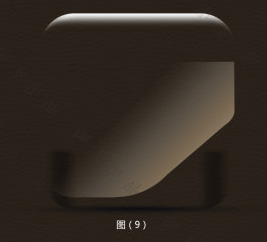
第十八步:至此,图标已基本完成,配上背景,大功告成。

上一篇:用ps制作漂亮的蓝色点击按钮