ps绿色圆形水晶按钮教程
2022-12-26 13:44:47
来源/作者: /
己有:32人学习过
9、用椭圆选框工具拉出下图所示的椭圆选区,羽化20个像素后按Delete键删除。
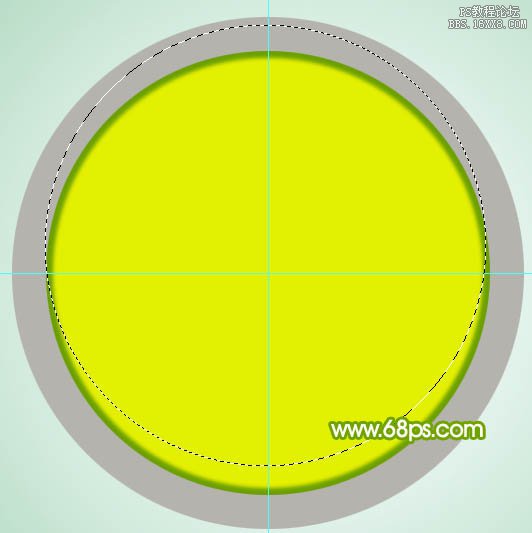
<图11>
10、取消选区后添加图层蒙版,用透明度较低的黑色画笔把顶部的过渡涂出来。
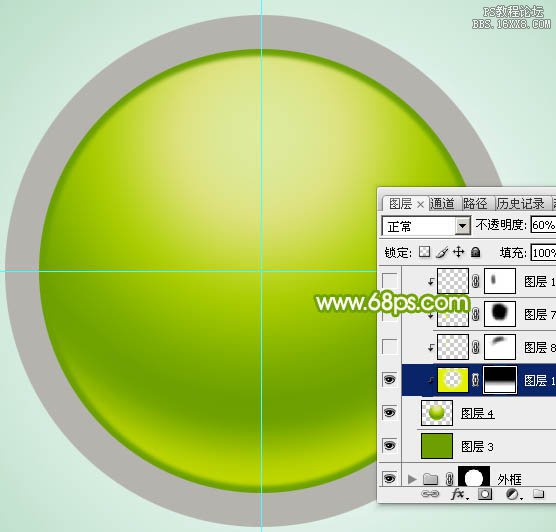
<图12>
11、新建一个图层,用钢笔勾出左侧边缘的高光选区,羽化3个像素后填充黄绿色:#E1F202,取消选区后添加图层蒙版,用黑色画笔把顶部区域过渡涂抹自然,再把图层不透明度改为:50%,效果如下图。
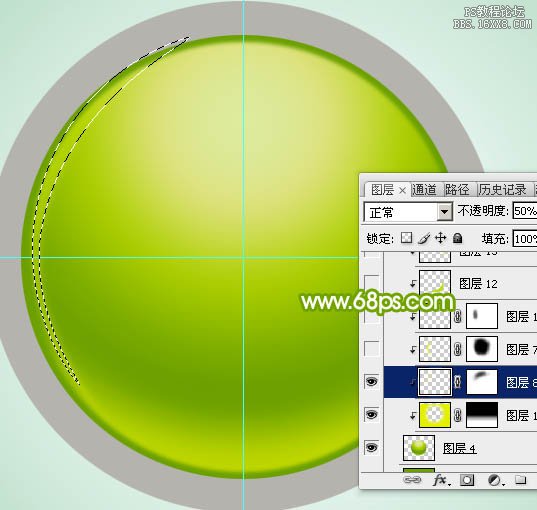
<图13>
12、新建一个图层,用钢笔勾出下图所示的选区,羽化2个像素后填充同上的黄绿色,取消选区后添加图层蒙版,用透明度较低的黑色画笔把一些不需要的部分涂掉,再降低图层不透明度,效果如下图。
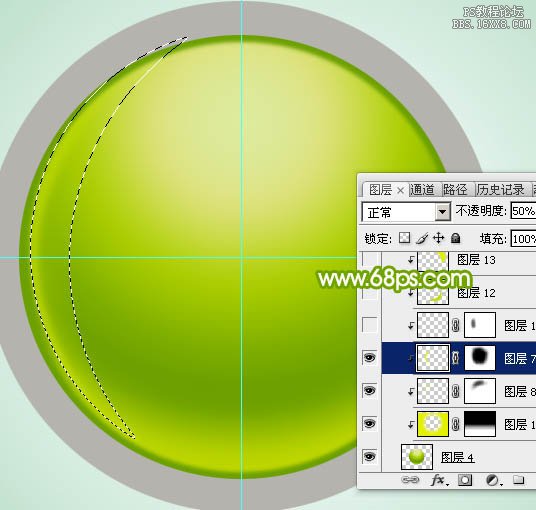
<图14>
13、新建图层,同上的方法给左侧、右侧,底部增加一些高光,过程如图15-18。
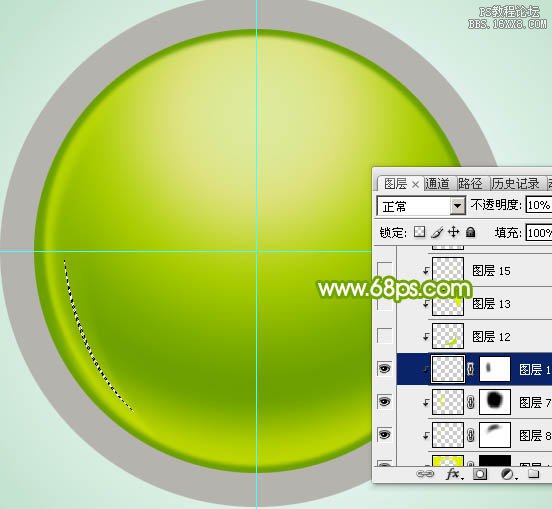
<图15>
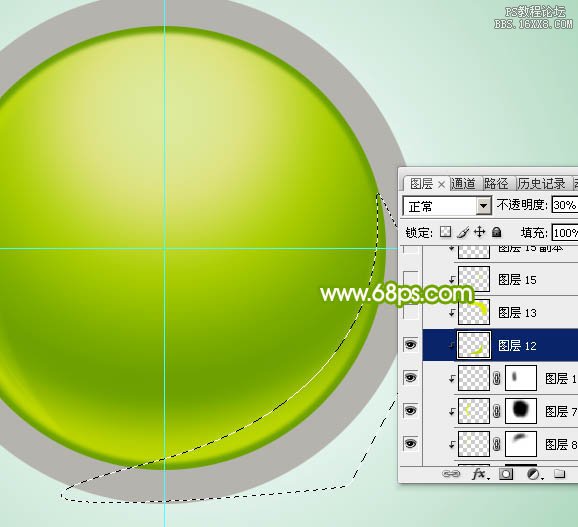
<图16>

<图17>
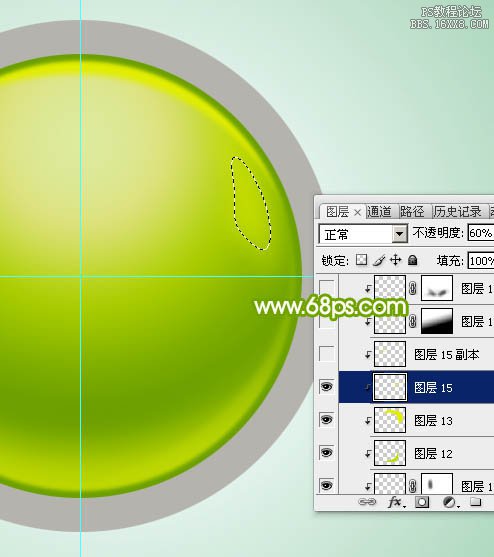
<图18>

























