利用PhotoShop制作齿轮标志
2022-12-26 13:44:06
来源/作者: /
己有:102人学习过
利用PhotoShop制作齿轮标志1.创建150*150的画布,并用白色填充。将画布模式改为“灰度”(图像 > 模式 > 灰度)。
2.创建新的图层。选择矩形选取工具并选择固定大小,设置矩形宽35像素,高145像素。
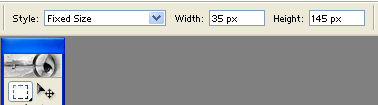
使用油漆桶工具给矩形填充浅灰色(#918E8E),取消选择(Ctrl D)。
3.复制矩形(Ctrl J)并旋转90度(编辑 >> 变换 >> 顺时针90°)。
4.复制矩形(Ctrl J)并旋转45度(编辑 >> 变换 >> 旋转)。
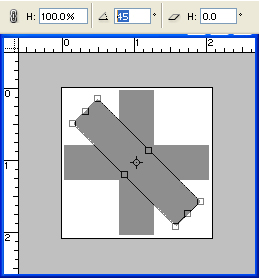
5.复制矩形(Ctrl J)水平翻转(编辑 >> 变换 >> 水平翻转)。
6.合并所有矩形层(Ctrl E)。
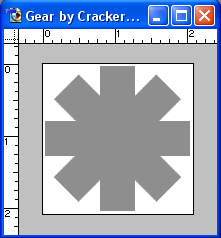
7.创建新的图层,使用圆形选框工具在该图层选择直径120的圆形选区。
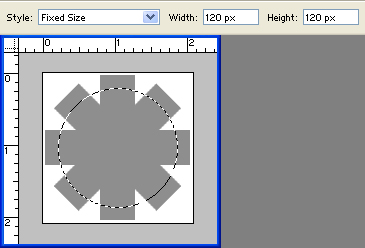
滤镜 >> 模糊 >> 高斯模糊 半径4像素。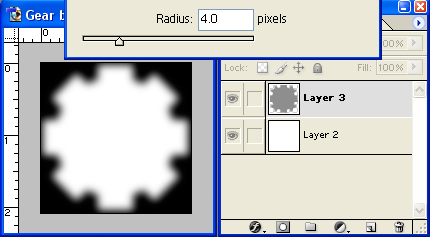
9.图像 >> 调整 >> 色阶 输入如下数值。
10.在通道面板中左键点击Alpha层,按下Ctrl并点击该层获得选区。返回图层面板并创建新的图层,编辑
>> 填充,选用黑色填充选区。

删除原灰色图层。
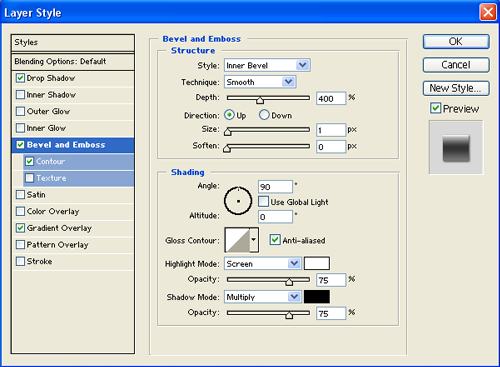
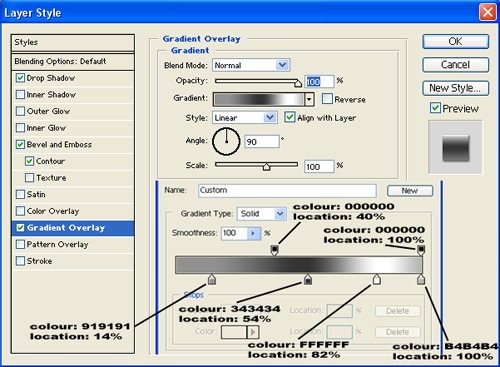
得到如下效果。
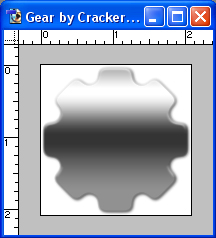
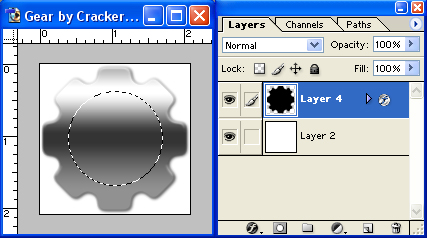
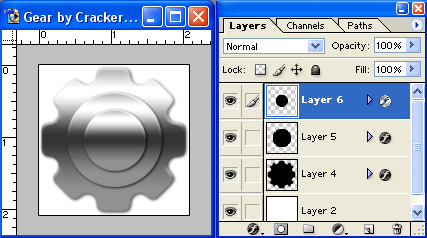
14.返回“圆1”层,如下图所示使用椭圆选取工具创建选区。
删除,取消选区(Ctrl D)。
15.按下图所示在“圆2”层创建圆形选区,删除。
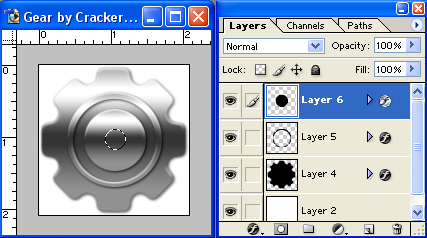
选择齿轮层,删除,这时再取消选区(Ctrl D)。
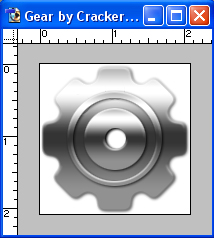
16.在“圆1”层的圆环上创建圆形选区,并删除。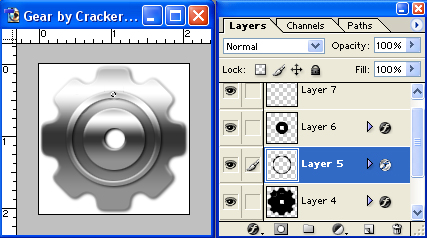
17.删除白色背景层。
通过练习,可以尝试为齿轮添加更多的细节,变换齿轮的颜色等。
![]()
2.创建新的图层。选择矩形选取工具并选择固定大小,设置矩形宽35像素,高145像素。
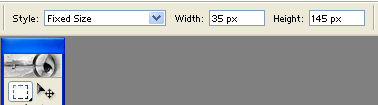
使用油漆桶工具给矩形填充浅灰色(#918E8E),取消选择(Ctrl D)。
3.复制矩形(Ctrl J)并旋转90度(编辑 >> 变换 >> 顺时针90°)。
4.复制矩形(Ctrl J)并旋转45度(编辑 >> 变换 >> 旋转)。
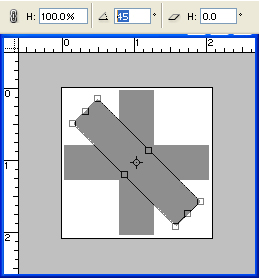
5.复制矩形(Ctrl J)水平翻转(编辑 >> 变换 >> 水平翻转)。
6.合并所有矩形层(Ctrl E)。
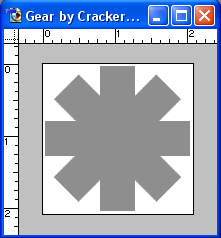
7.创建新的图层,使用圆形选框工具在该图层选择直径120的圆形选区。
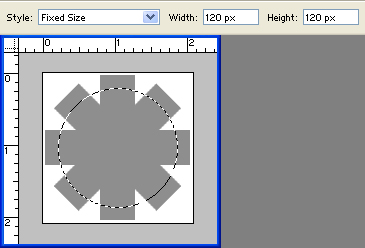
使用相同的颜色填充(918E8E),取消选择(Ctrl D),与矩形层合并,简单的齿轮就完成了。
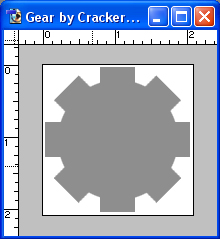
8.按下CTRL并点击齿轮所在层获得选区,打开通道面板,创建新的通道并命名为“alpha”,使用油漆桶工
具填充白色,取消选择(Ctrl D)。
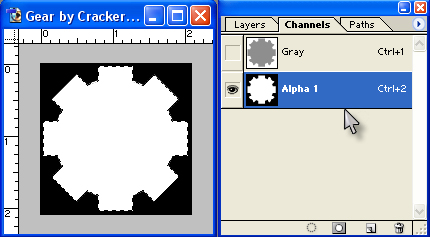
滤镜 >> 模糊 >> 高斯模糊 半径4像素。
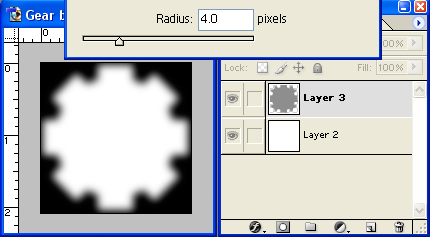
9.图像 >> 调整 >> 色阶 输入如下数值。
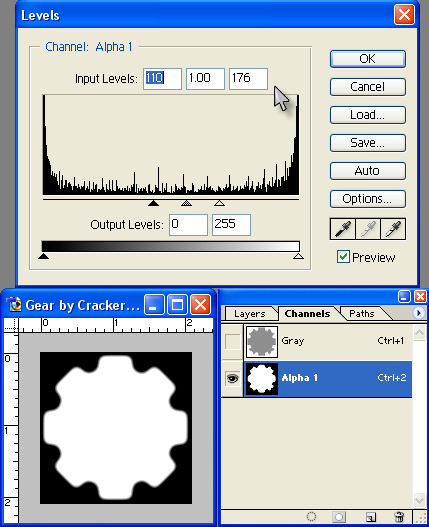
10.在通道面板中左键点击Alpha层,按下Ctrl并点击该层获得选区。返回图层面板并创建新的图层,编辑
>> 填充,选用黑色填充选区。

删除原灰色图层。
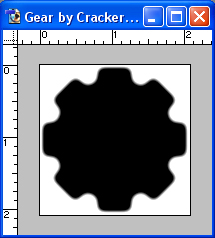
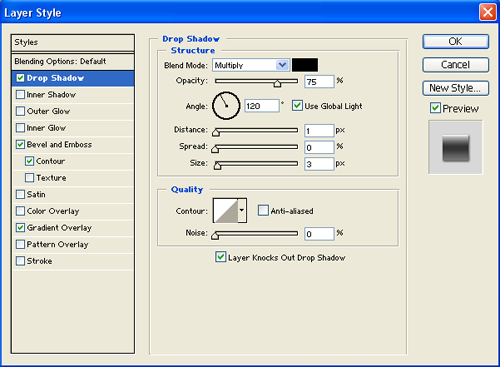
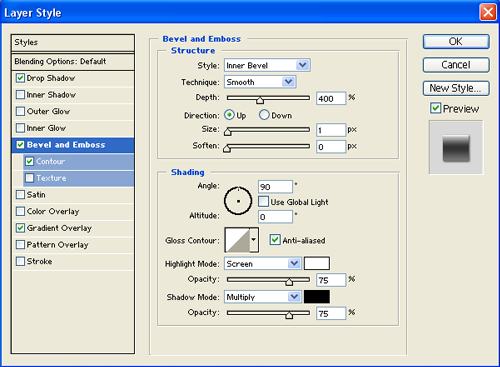
渐变叠加,按下图设置渐变效果。
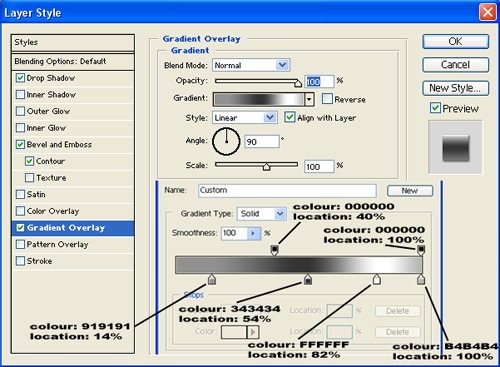
得到如下效果。
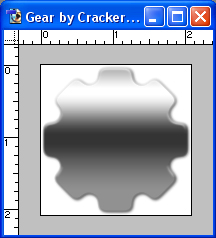
12.为齿轮添加细节,使用椭圆选取工具在齿轮正中创建圆形选区。
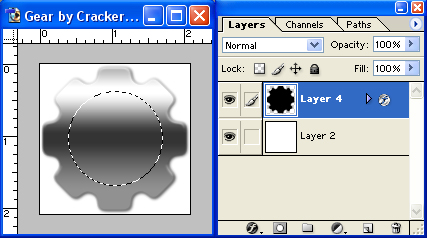
复制选区到新图层(Ctrl J ),将新图层命名为“圆1”。
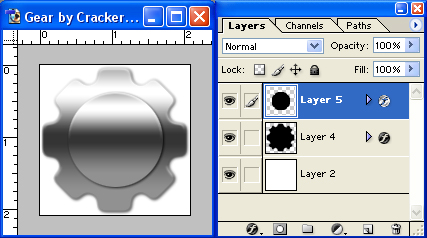
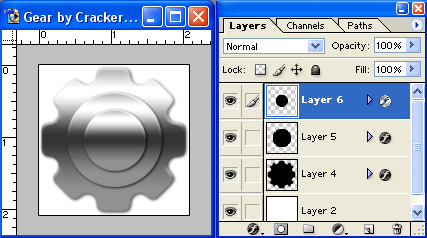
14.返回“圆1”层,如下图所示使用椭圆选取工具创建选区。
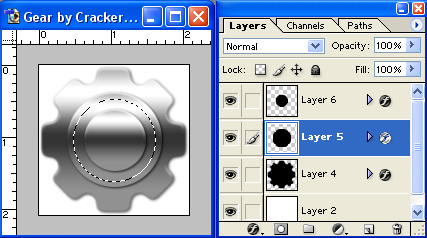
删除,取消选区(Ctrl D)。
15.按下图所示在“圆2”层创建圆形选区,删除。
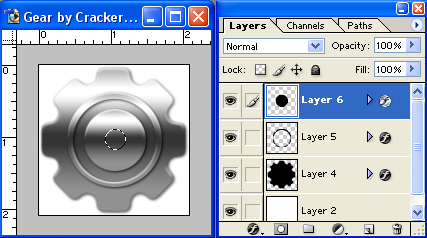
选择齿轮层,删除,这时再取消选区(Ctrl D)。
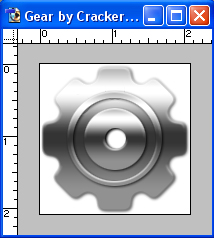
16.在“圆1”层的圆环上创建圆形选区,并删除。
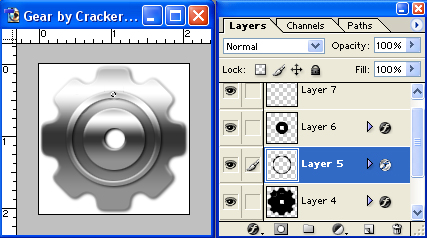
17.删除白色背景层。

通过练习,可以尝试为齿轮添加更多的细节,变换齿轮的颜色等。

上一篇:ps制作立体logo

























