Photoshop中创建简洁专业的网页设计
在本Photoshop教程里,我们将制作一个优秀,简介,并且专业的网站布局. 我们完成的网页布局可以应用到个人或者团体的网站.
先让我们看看待会即将完成的网页.
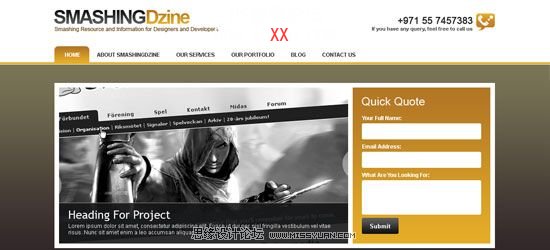
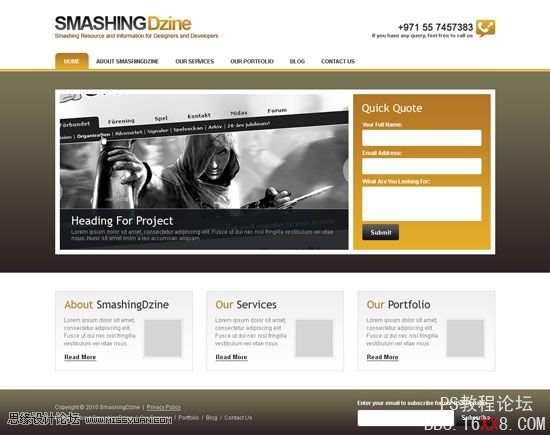
准备你的photoshop文档
1 创建新的 Photoshop文档 (Ctrl/Cmd + N)根据下图.
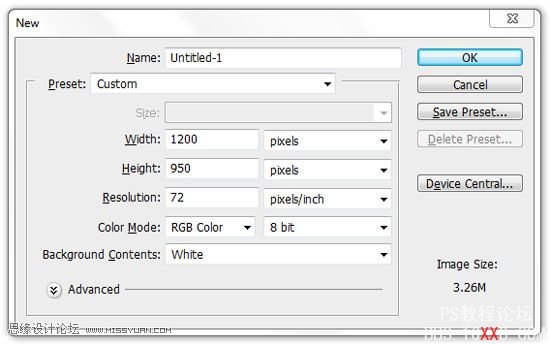
设置单位和标尺
2 确保你使用像素为单位, 它是网页设计的标准尺度. 从前置选项的windows对话框设置标尺 (Ctrl/Cmd + K); 点击单位和标尺,确保你所有的设置跟下图相同.
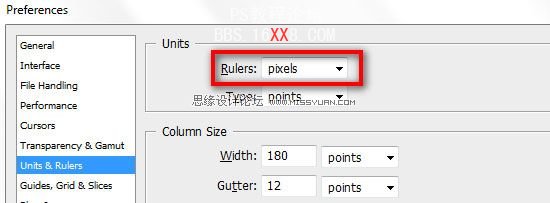
为内容区域增加指导
3 激活photoshop的标尺,从查看 > 标尺里头. 按下”Ctrl/Cmd + R”固定标尺的可见度. 也可以通过打开窗口> 信息 (快捷键: F8). 通过选区工具,信息面板可以反馈不是有用的信息. 按下”M”字键, 选择矩形选区工具在画布的左上角绘制出一个120px宽的小盒子.你可以调整选区的大小通过信息面板.现在从左边开始,根据面板显示的宽度拖动参考线到如图的选区右侧.
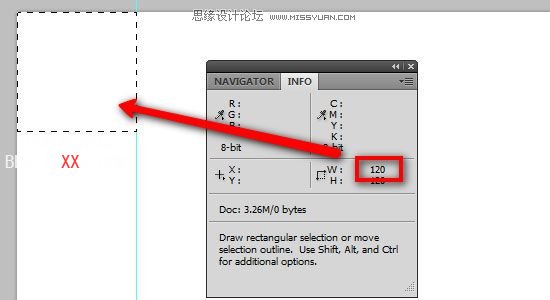
4 移动选区到画布的右边缘. 分配另外一条参考线到选区左侧.
你的画布看起来应该是这样的:
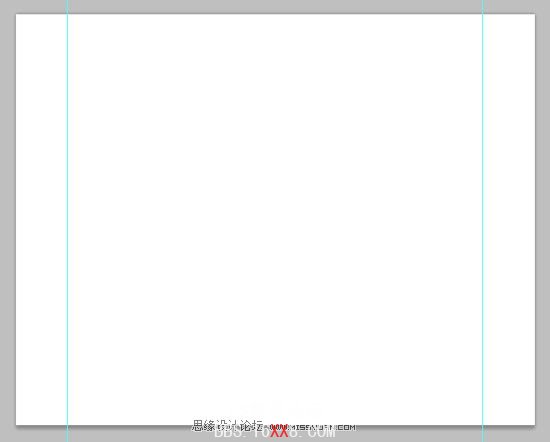
创建logo
5 现在我们开始创建LOGO. logo只是添加的应用颜色渐变效果所以很简单. 创建新的组 (图层> 新建 >组)并且命名为”logo“.
6 选择横向排版工具 (T)切换到大写字母 键入”SMASHING” (或者你网站的名字) .
7 进入字符面板, 设置字体为Arial, 样式为粗体,大小为 42pt. 设置反锯齿选项为锐利颜色为#101112. 你同样可以在激活文字工具之后在工具栏更改.
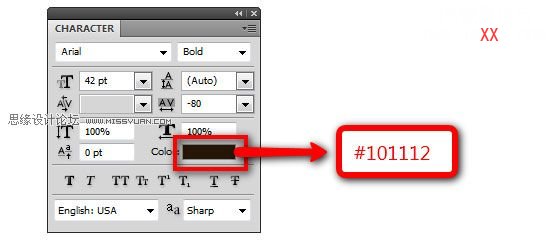
8 双击打开图层面板对话框. 选择图层渐变, 点击渐变设置如下图显示设置.
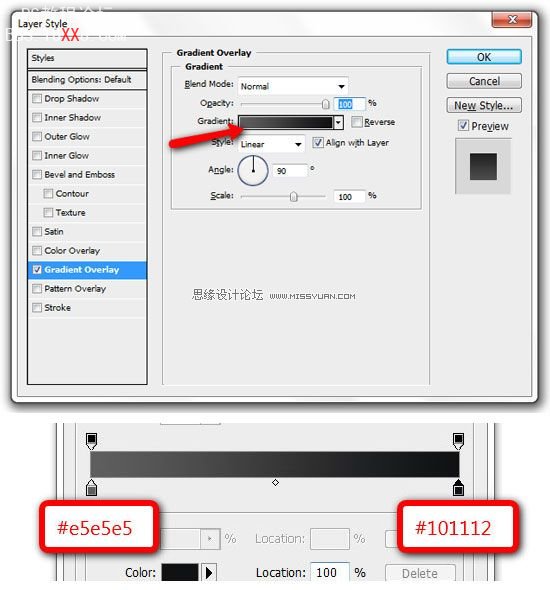
9 将”SMASHING” 图层移动到距离顶部35px距离左侧参考线0px 的地方. 你可以使用移动工具配合方向键使用. 复制文字图层(图层 >复制图层). 移动复制文字到 “SMASHING” 的右边,更改为”Dzine“. 重复步骤6, 7, 8 但颜色有些不同 (左边颜色: #b27625, 右边颜色: #e5ad27).
10 选择水平排版工具(T)在logo下面增加口号.
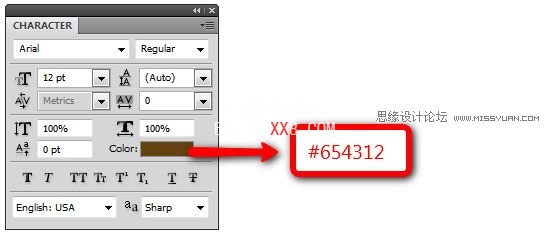
11 最后logo效果如图所示. 激活/撤销参考线, 进入视图>显示 > 网格或者使用快捷键Ctrl/Cmd + ;
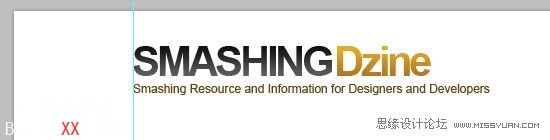
创建导航栏
12 创建新组命名为”navigation“,置于 ”logo” 组上方. 从顶部标尺拖出一条参考线, 直到距离画布顶端150px 的地方. 选择矩形工具(U)画出一直宽度为4px 的水平线,颜色为#e3ab27, 贯穿画布.
13 增加导航链接文字,距离水平线 12px高距离左侧参考线 20px. 选择椭圆形工具画一个宽高分别为 72px *35px的矩形. 移动此图层到 “hover“下面. 使用转换点工具拉直底部圆角. 双击”hover”图层按钮打开图层样式对话框增加渐变颜色(左: #e5ad27, 右: #b27625).选择横向排版工具(T), 选中文字, “Home” 更改颜色#ffffff (白色).
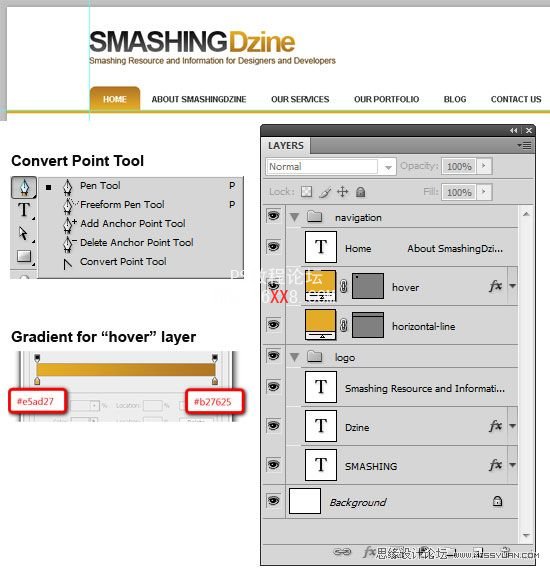
创建”联系我们”选项
14 下一步我们创建”联系我们选项” 在设计的右上角( logo的相反方向). 下载电话图标 放置在接近右侧参考线的地方.图层命名为 “phone icon“. 选择水平排版工具(T). 在图标左侧增加一个电话号码字体 Arial, 大小20pt 颜色#292929.
在电话号码下面增加描述性文字,字体:Arial, 粗体, 大小 11pt颜色#595959.
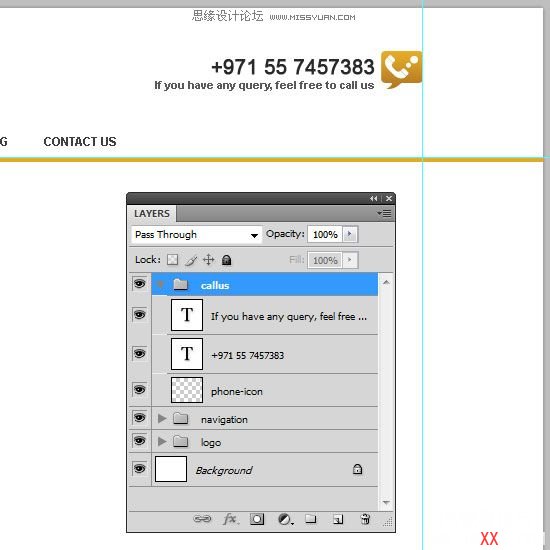
新建页眉
15 现在我们开始创建顶部区域,新建一个组,命名为”header“.
16 选择矩形工具 (U) 新建矩形宽和高分别为1200px *440px. 移动此图行到矩形,导航栏1px的地方命名为”header bg“. 双击 “header bg”层, 选择渐变图层样式增加渐变颜色(左: #2e2226, 右: #7a7556). 如下图所示.
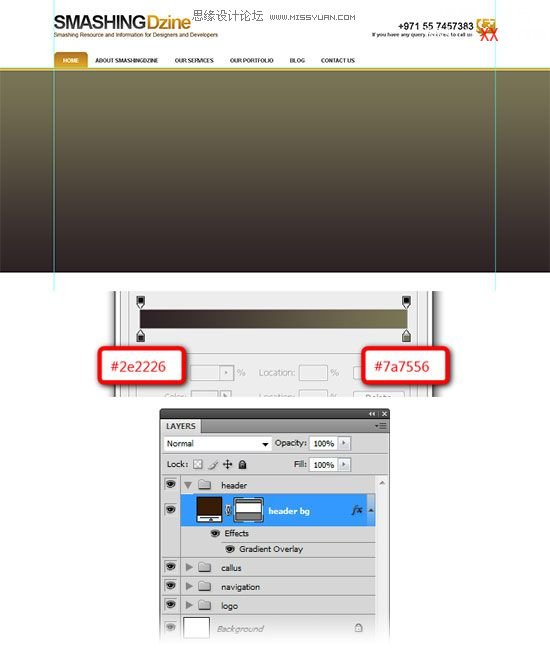
17 使用矩形工具新建一个新的矩形 (U) 大小为960px * 360px. 移动到距离”header bg”层顶端40px,距离左边参考线0px的地方. 命名图层为”header container“.
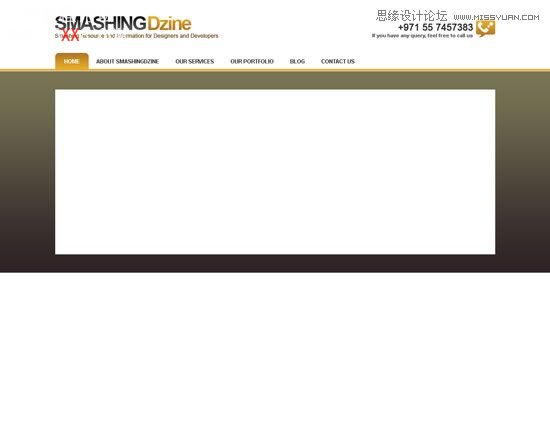
创建 ”特色项目” 选区
18 接着我们准备开始创建 ”特色项目” 选区. 在header 组里面创建新组,命名为 “fp“.选择矩形工具(U)创建大小为630px 乘以 340px , 距离header容器顶部和左侧10px的地方.给图层的颜色赋值为#000000 并命名为”fp container“.
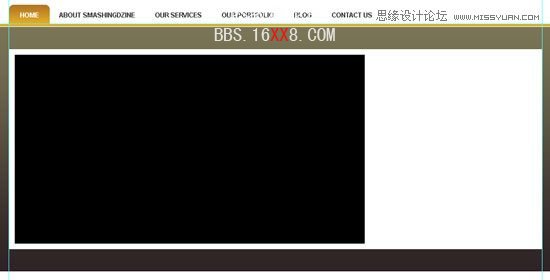
19 从你的ps里导入一张图片放置在特色区域上面. 按选择 >全部 (Ctrl/Cmd + A), 然后 编辑 > 复制(Ctrl/Cmd + C). 继续回到我们的网页设计.在”fp container”层上面新建图层,点 编辑> 粘贴 (Ctrl/Cmd + V) 粘贴你的特色项目图片. 重命名为”fp image“. 右击”fp image”层选择剪切蒙版. 现在图片只有在矩形区域可见(“fp container”). 根据如下所示调整你的图片.
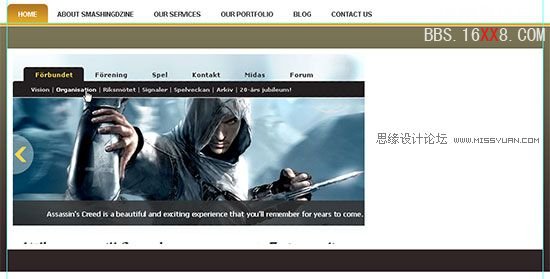
20 进入 编辑> 变形>角度(Ctrl/Cmd + T). 从选项条, 点击旋转框,键入-4按下两次调整图层. 继续选择该图层(“fp image”), 设置图层样式为亮度.
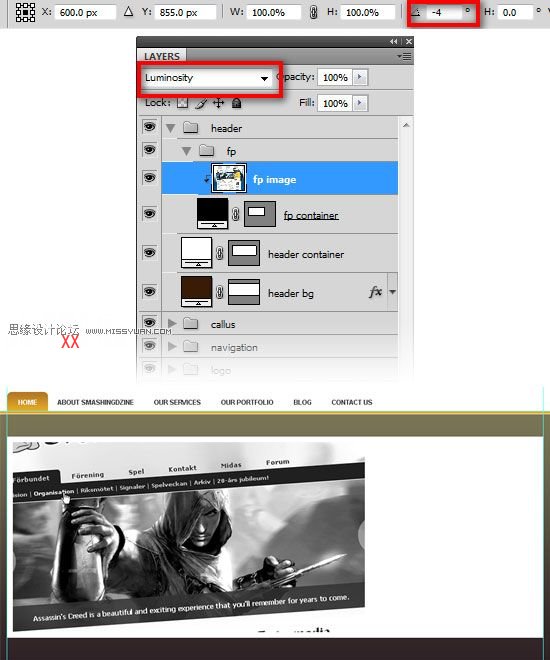
21 现在我们开始为特色区域图片创建标题和描述.选择矩形工具(U)创建矩形大小为630px乘以 90px,颜色为#161718. 改变图层不透明度为90% 命名为”title bg“. 如下放置图片.
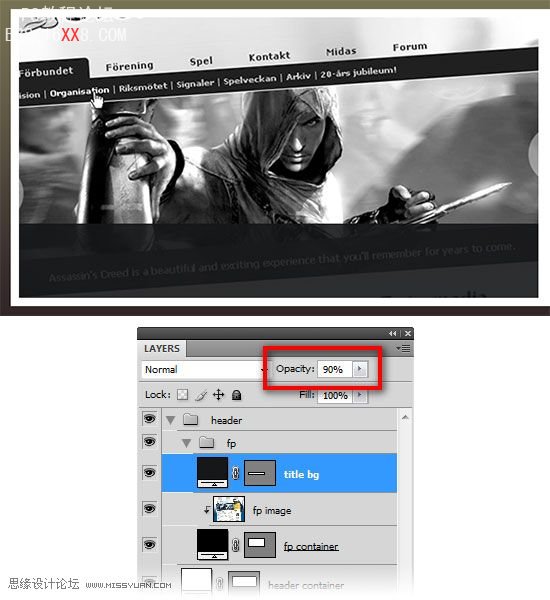
22 创建矩形630px乘以 1px颜色#命名为“title horizontal line“. 放到内容的顶端命名为 “title bg” 层.
23 根据以下所示,设置矩形内的标题和描述.
标题设置:
字体: Arial, 颜色: #ffffff, 大小: 25pt自动反锯齿选项: 锐利
描述设置:
字体: Arial, 颜色: #a4a4a4, 大小: 12pt自动反锯齿选项: None

创建“快速引用”部分
24 创建另外一个组在 header组内,并且命名为”quick quote“. 选择椭圆形工具新建300px 乘以340px像素的矩形. 放置这个矩形到特色项目选区10px 的地方命名为”qq container“.
25 下一个步骤我们将会复制之前制作的另外一个图层的样式.进入”navigation” 组, 右击”hover”层, 选择复制图层样式, 回到”qq container” 层,右击选择粘贴图层样式.
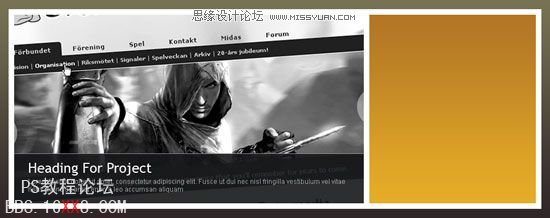
26 选择水平排版工具. 键入 “Quick Quote“在”qq container” 距离内容层顶部和左边 20px的地方. 设置字体为Trebuchet MS (或者其他web保险字体) 颜色为白色(#ffffff) 反锯齿选项设置为锐利. 我们将使用椭圆形工具创建表单. 选择椭圆形工具,设置半径为 3px. 然后新建两个矩形大小为260px乘以 35px 颜色为白色 (#ffffff). 分别命名为 “field1“和”field2“. 创建第三个矩形,大小为260px 乘以 75px 颜色为白色(#ffffff)命名为”field3“. 使用文字工具分别写上各自标签.
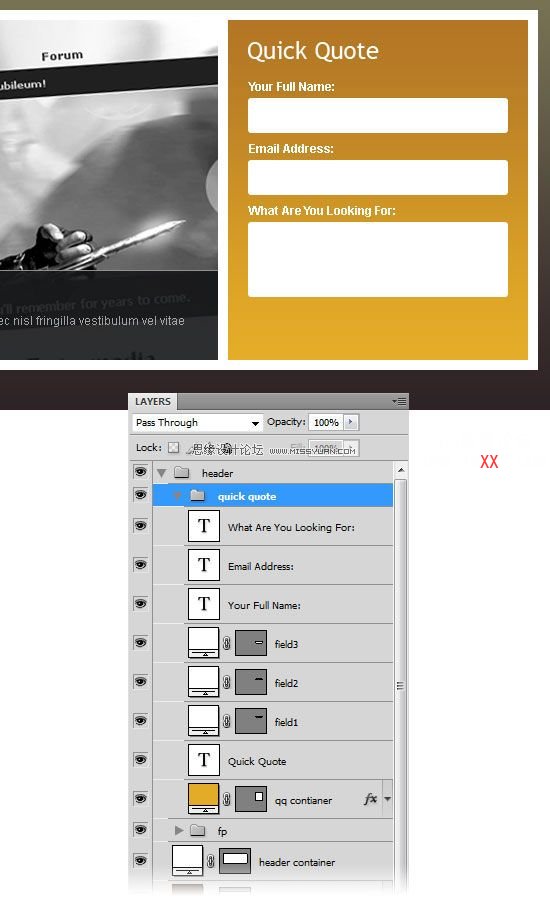
27 选择椭圆形工具创建方型大小80px乘以35px命名为”submit btn“.
28 双击图层打开图层样式对话框 ,勾选左边的渐变叠加对话框. 点击渐变编辑按照如下变更颜色 .
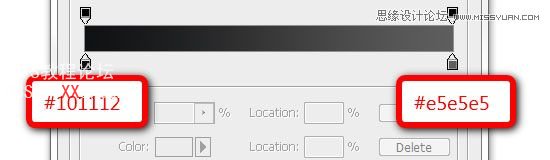
29 选择文字工具,键入”Submit” 使用字体Arial, 粗体样式 大小为13pt. 选择”submit 按钮” 和 “Submit 文字”).
30 在工具面板选择移动工具 在选项条设置水平居中和垂直居中.
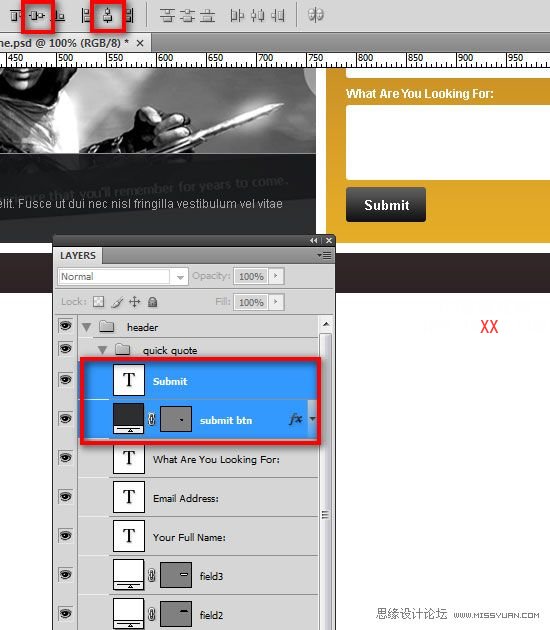
创建主要内容区域
31创建新组命名为”content“. 选择椭圆形工具(U).新建300px 乘以 175px 命名为”c01“. 放置此层在距离头部30px 以下 距离左边参考线0px. 双击层,设置如下样式.
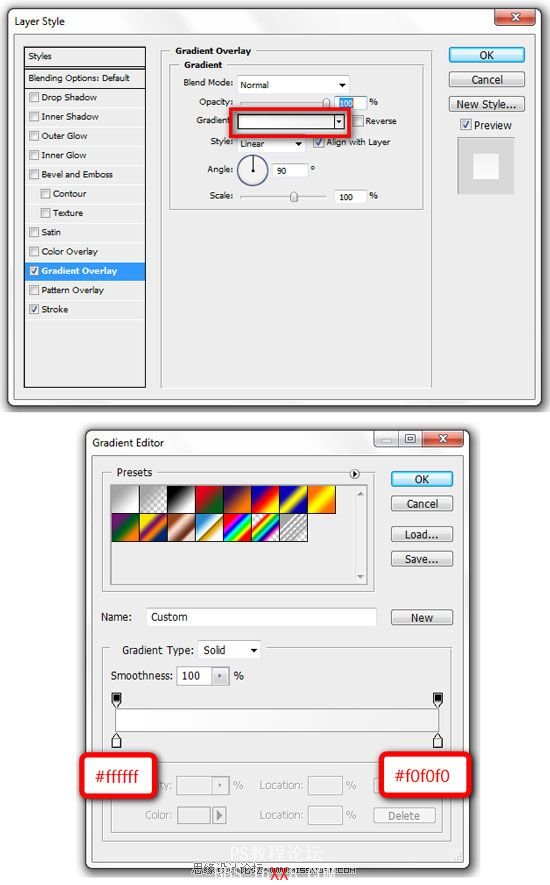
32 我们继续为该层填充内容. 选择文字工具增加文字, “About SmashingDzine“. 使用文章工具选择”About” 文字,改变颜色为#b47825. 选择”Smashing”文字,改变颜色为#2f2f2f. 增加简短描述和文字连接. 参考以下设置.
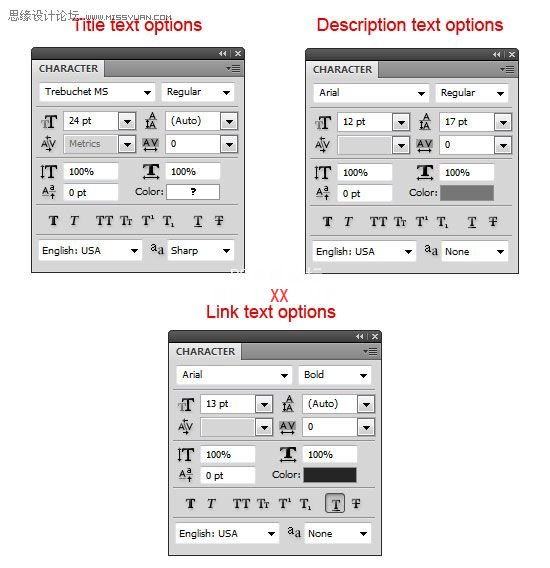
标题设置:
字体: Trebuchet MS, 样式: Normal,大小: 24pt,反锯齿选项: 锐利
描述设置:
字体: Arial, 样式: Normal, 大小: 12pt,反锯齿选项: 无, 颜色: #767676
连接设置:
字体: Arial, 样式: Bold,大小: 13pt, 反锯齿选项:无, 颜色: #252525, 下划线
33 紧靠描述的地方我们将增加多一个正方形. 选择矩形工具,颜色 #ffffff, 按住Shift键,维持比例绘制矩形,大小为88px 乘以88px. 移动该矩形到距离左边矩形(“c01″).10px 的地方,命名为”border“. 设置描边如下:
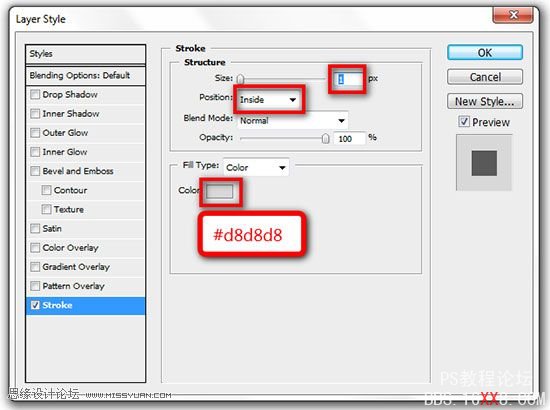
34 创建另一个盒子,大小为82px 乘以 82px放置在”border” 层中央. 命名为”box“ 颜色改变为 #d5d5d5. 选择”content” 组的所有图层,进入图层> 新建> 创建组(Ctrl/Cmd + G) 命名为”about“.
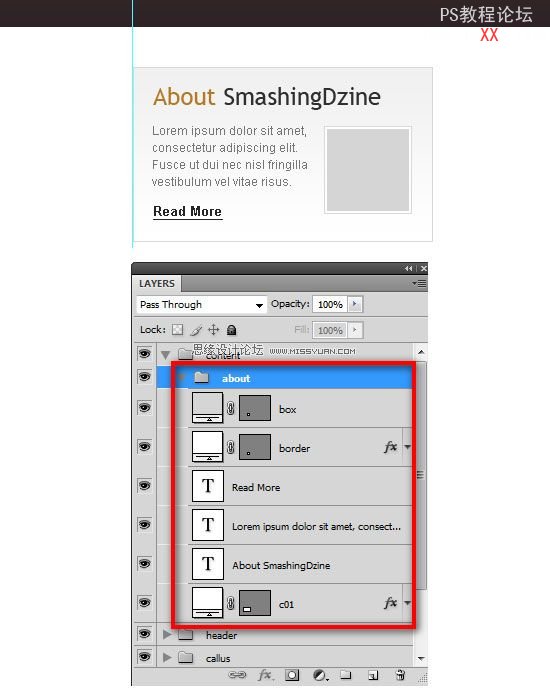
35 复制”about” 组 命名为 “services“. 再重新复制一组命名为”portfolio“. 我们现在有三个组(“about”, “services”, and “portfolio”). 移动最后的组(“portfolio”)到右侧的参考线.
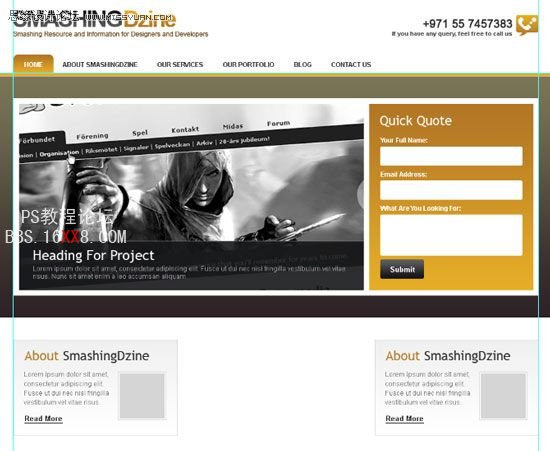
36 在面板选中三个组,点击图层>分布> 水平中心分布. 点击 查看一下大图.
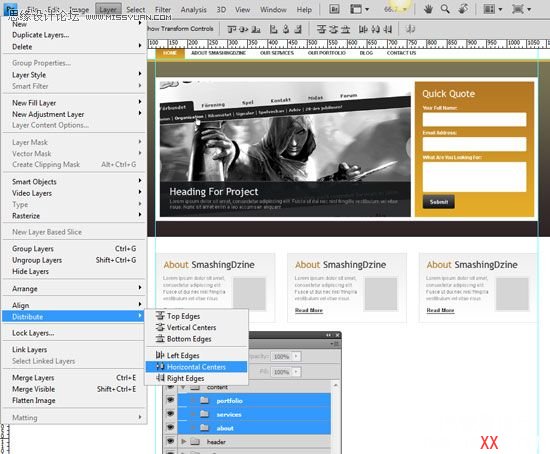
37 变更 “services” 组 (center) 和 “portfolio” 组 (right) 如下.
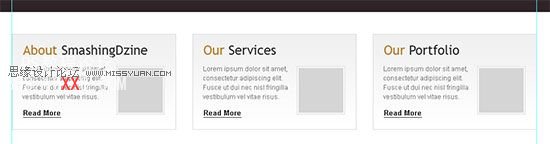
创建页脚
38 新建组命名为”footer“. 选择矩形工具(U)然后创建矩形大小为1200px 乘以100px 在我们布局的底部. 命名为 “footer bg“. 复制 “header bg” 层的图层样式并且应用.
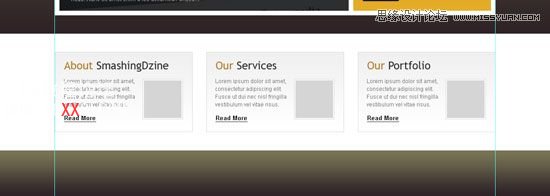
选择文字工具,写上版权声明文字,和链接,样式为Arial, 大小为12pt ,灰色(#dddddd).
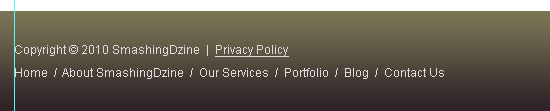
40 我们开始在邮件增加邮件描述.创建新组在”footer” 层,命名为 “subscribe“.选择圆角椭圆形工具(U) 创建矩形大小85px 乘以 35px.图层命名为”subscribe btn“.
41 重复26步增加表单和标签.
42选择文字工具,拼写”Subscribe” 样式Arial,Bold大小13pt. 选择所有层(“subscribe btn” 和 “Subscribe text”).
43 重复28步创建按钮.
44选择椭圆矩形工具 (U)设置半径为3px.创建椭圆矩形为210px 乘以35px 应用白色为主(#ffffff)命名该层为”email field“.
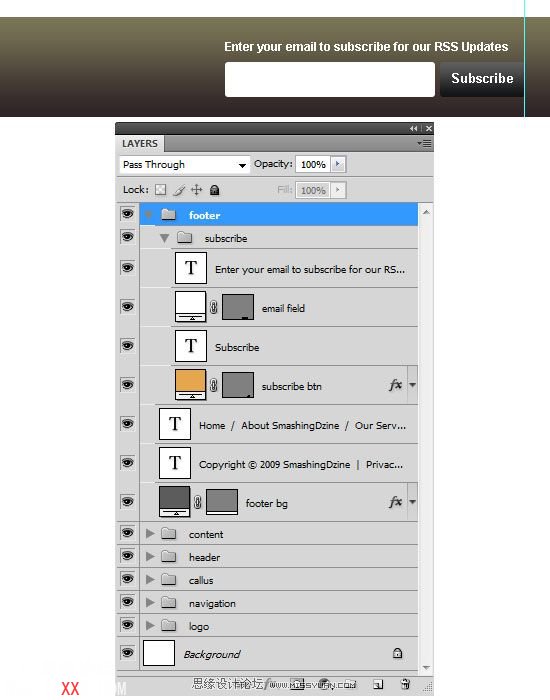
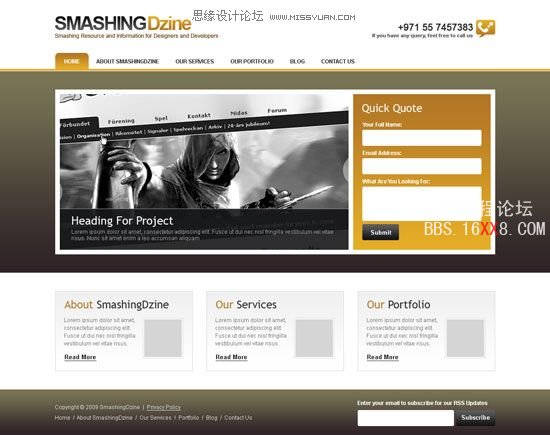
最后结果
最后结果已经完成, 点击预览.
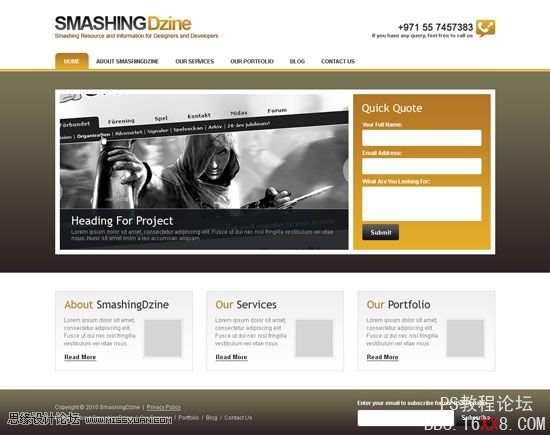
标签(TAG) 网页模板
上一篇:圆环图标,简单易学的圆环图标教程
下一篇:PS红色质感Logo教程




























