用Photoshop滤镜模拟星球光晕效果
2022-12-26 08:43:10
来源/作者: /
己有:10人学习过
用Photoshop滤镜模拟星球光晕效果 作者: 教程来源:IT世界网

实例前请先下载实例素材
下载地址: Photoshop 实例制作模拟 [星球光晕]
本新闻共7
1:打开“素材2.tif”为背景,如下图所示,新建一个图层得到“图层1”,按D键将前景色和背景色恢复为默认的黑色和白色,选择“滤镜>渲染>云彩”命令,得到如下图所示效果。
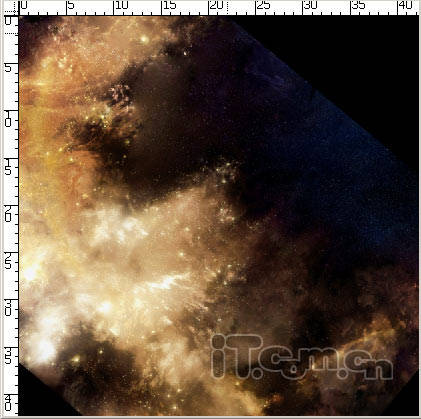

2:选择“滤镜>扭曲>旋转扭曲”命令,设置弹出的对话框如下图所示,得到下图所示效果。
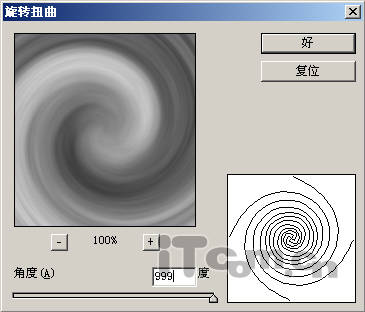
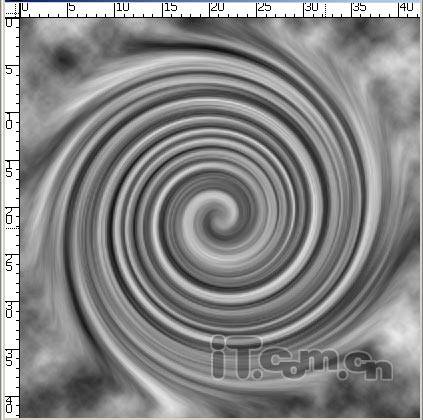
本新闻共7
3:单击“添加图层蒙版”按钮为“图层1”添加蒙版,设置前景色为黑色,选择画笔工具,并设置适当的画笔大小,在漩涡的周围进行涂抹,直至得到如下图所示的效果为止。此时蒙版中的状态如下图所示。
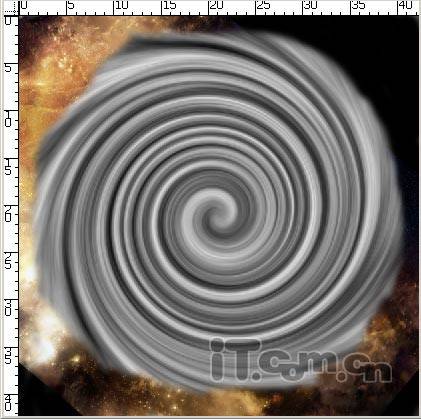
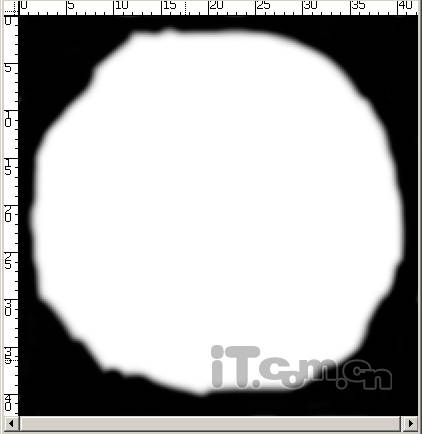
4:保持在“图层1”的蒙版中,使用画笔工具在漩涡的中心位置进行涂抹,直至得到如下图所示的效果位置,此时蒙版总的状态如下图所示。
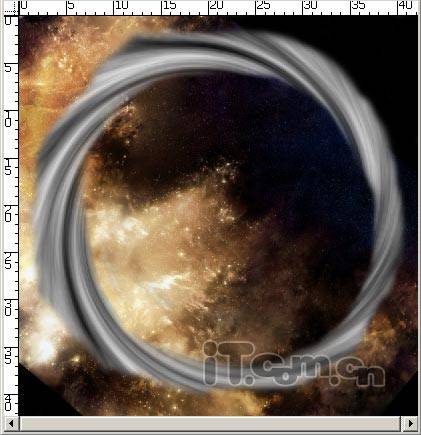
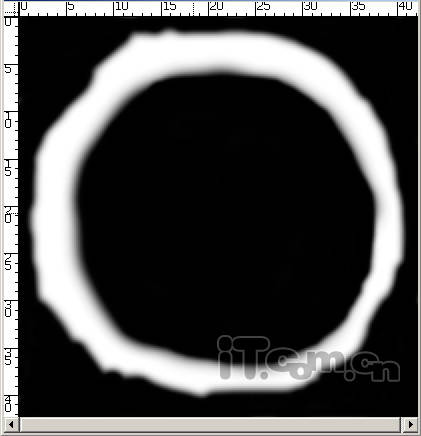
本新闻共7
5:在“图层1”的蒙版中单击右键,在弹出的菜单中选择“应用图层蒙版”命令。
6:按Ctrl T键调出“自由变换”控制框,按住Alt键向下拖动控制框上方中间的控制句柄,以说笑图像的高度,并将其逆时针旋转15度左右,直至得到如下图所示的效果,确认变换操作。
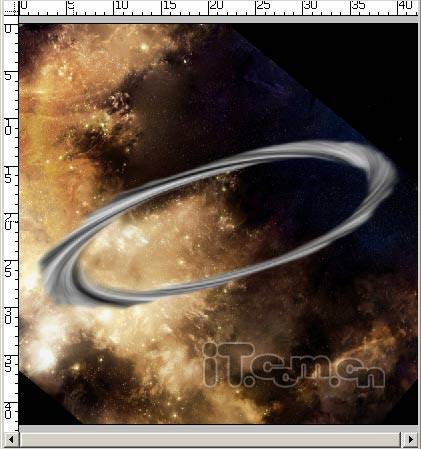
7:选择“图层1”并按下图所示设置"图层样式",注意,这时在“内阴影”的颜色块颜色值为“CBAC7B”,“内发光”的颜色值为“C2882B"得到如下图所示效果。


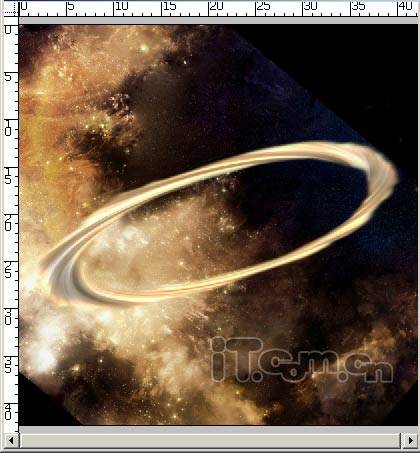
本新闻共7
8:复制“图层1”得到“图层1副本”,并设置该图层的混合模式为“柔光”。在“图层1副本”的样式上单击右键,在弹出的菜单中选择“清除图层样式”命令。
9:选择“图层一”,运用“滤镜>杂色>添加杂色”命令,设置弹出的对话框如下图所示,得到如下图所示的效果。
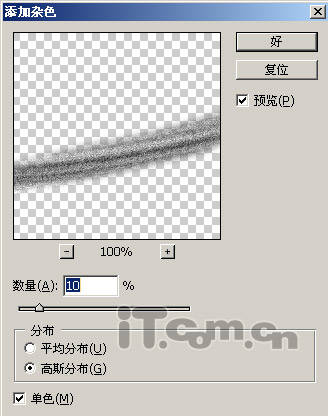
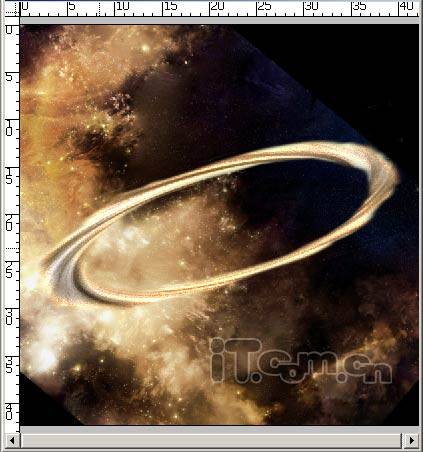
10:选择“图层1副本”,按Ctrl L键应用“色阶”命令,设置弹出的对话框如下图所示,得到如下图所示的效果。

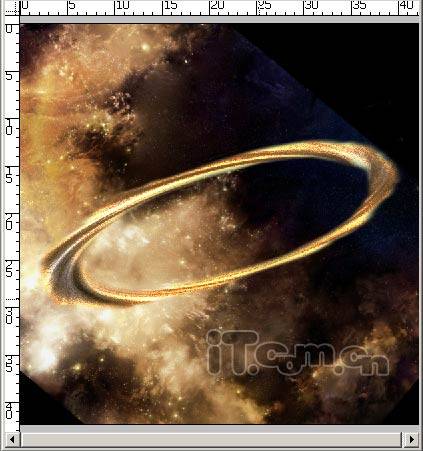
本新闻共7
11:打开之前制作过的实例“模拟制作星球效果”的星球原文件,按Ctrl键单击“图层1”的缩览图以载入其选区,按Ctrl Shift C键执行“合并拷贝”操作,关闭该原文件。
12:返回本例打开的背景图像中,按Ctrl V键执行“粘贴”操作,得到“图层2”。
13:按Ctrl T键调出“自由变换”控制框,按住Shift键缩小图像,并将其置于如下图所示的位置,确认变换。
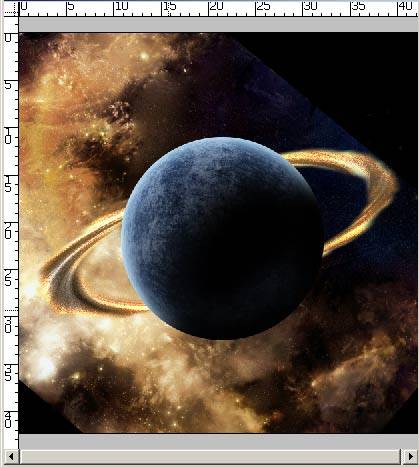
14:将“图层2”拖至“图层1”下方,单击“添加图层样式”按键,在弹出的菜单中选择“内阴影”命令,设置弹出的对话框如下图所示,得到如下图所示的效果。

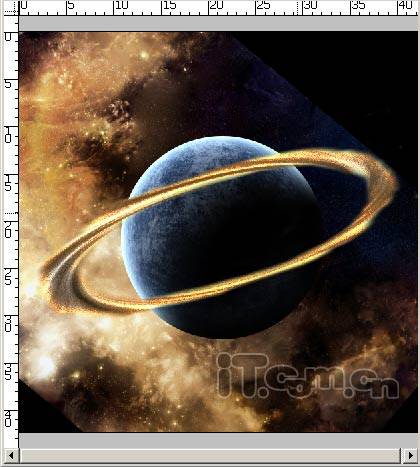
15:按Ctrl U键应用“色相/饱和度”命令,在弹出的对话框中设置“色相”数值为-173即可,得到如下图所示效果。
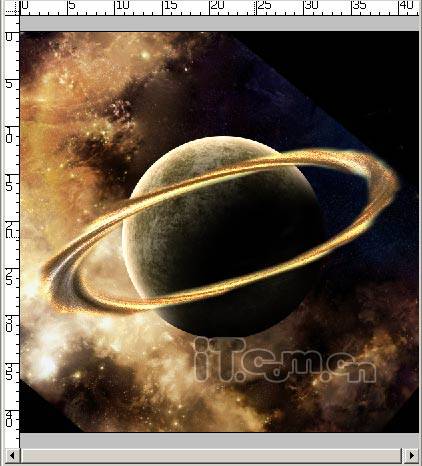
本新闻共7
16:选择“图层1”并单击“添加图层蒙版”按键为其添加蒙版,按Ctrl键单击“图层2”的缩览图以载入选区。
17:设置前景色为黑色,选择画笔工具并设置适当的画笔大小,在光晕与星球相交的地方进行涂抹,知道得到如下图所示的效果。
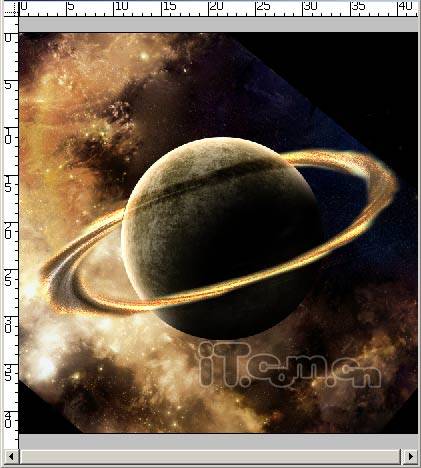
18:按Ctrl键单击“图层1”蒙版的缩览图以载入选区,选择“图层1副本”并单击“添加图层蒙版”按钮为该图层添加蒙版,得到下图所示的效果。
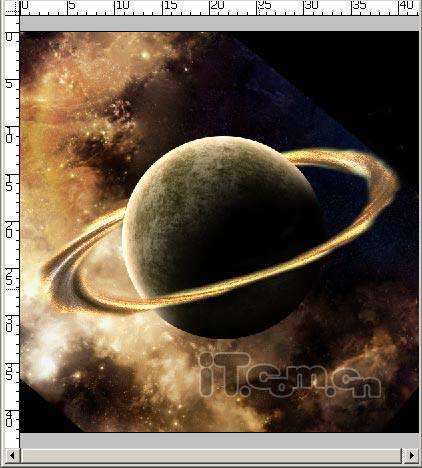 简单的,我们教你,深奥的,你来分享,非主流照片|qqkongjian|feizhuliu|tupian|luntan|psjiaocheng|bishua|ruanjian|chajian|xiazai|psxiazai|qqkongjiandaima
简单的,我们教你,深奥的,你来分享,非主流照片|qqkongjian|feizhuliu|tupian|luntan|psjiaocheng|bishua|ruanjian|chajian|xiazai|psxiazai|qqkongjiandaima

实例前请先下载实例素材
下载地址: Photoshop 实例制作模拟 [星球光晕]
本新闻共7
1:打开“素材2.tif”为背景,如下图所示,新建一个图层得到“图层1”,按D键将前景色和背景色恢复为默认的黑色和白色,选择“滤镜>渲染>云彩”命令,得到如下图所示效果。
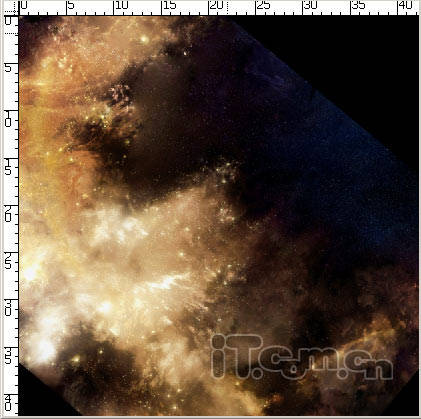

2:选择“滤镜>扭曲>旋转扭曲”命令,设置弹出的对话框如下图所示,得到下图所示效果。
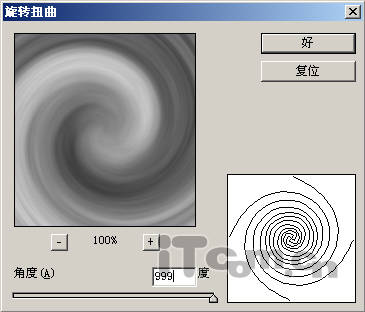
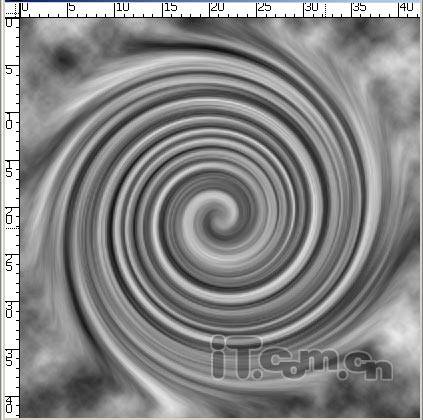
本新闻共7
3:单击“添加图层蒙版”按钮为“图层1”添加蒙版,设置前景色为黑色,选择画笔工具,并设置适当的画笔大小,在漩涡的周围进行涂抹,直至得到如下图所示的效果为止。此时蒙版中的状态如下图所示。
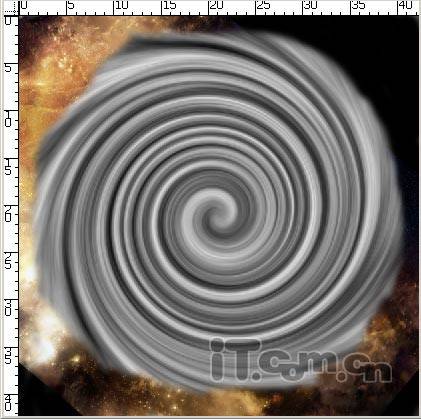
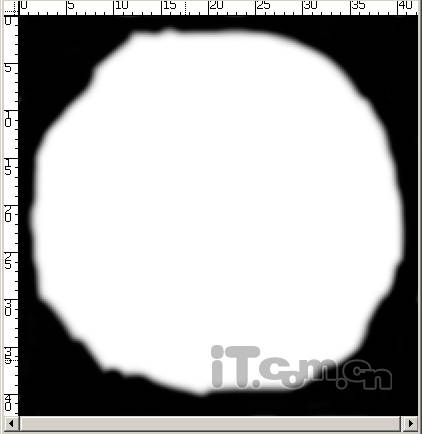
4:保持在“图层1”的蒙版中,使用画笔工具在漩涡的中心位置进行涂抹,直至得到如下图所示的效果位置,此时蒙版总的状态如下图所示。
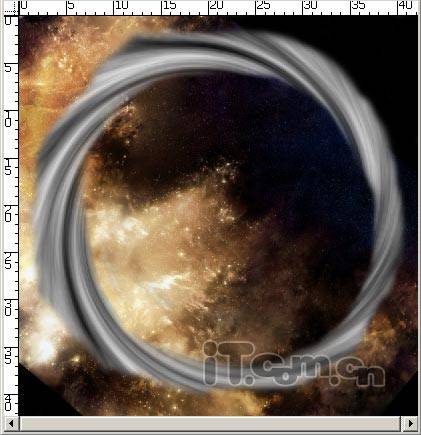
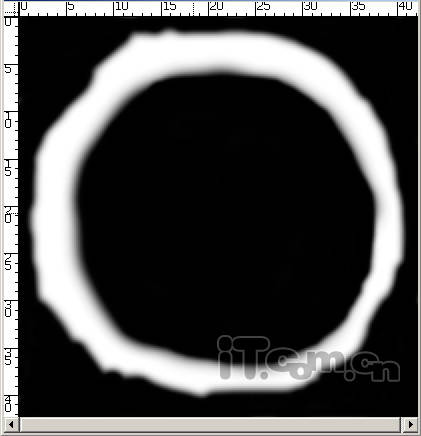
本新闻共7
5:在“图层1”的蒙版中单击右键,在弹出的菜单中选择“应用图层蒙版”命令。
6:按Ctrl T键调出“自由变换”控制框,按住Alt键向下拖动控制框上方中间的控制句柄,以说笑图像的高度,并将其逆时针旋转15度左右,直至得到如下图所示的效果,确认变换操作。
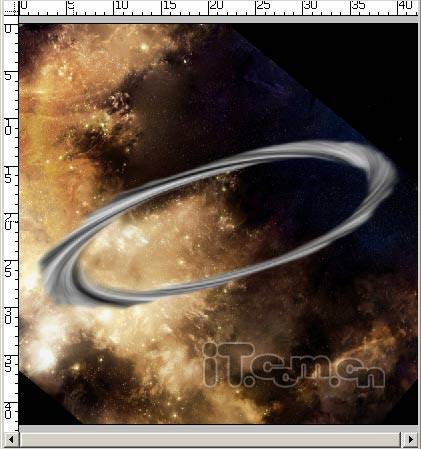
7:选择“图层1”并按下图所示设置"图层样式",注意,这时在“内阴影”的颜色块颜色值为“CBAC7B”,“内发光”的颜色值为“C2882B"得到如下图所示效果。


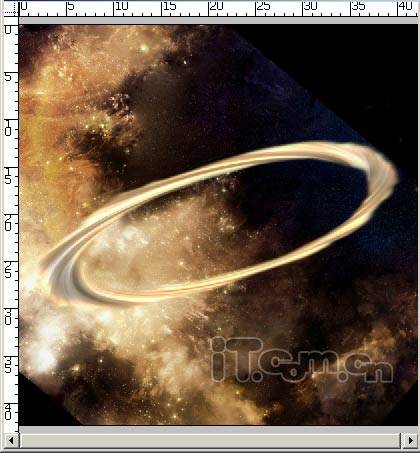
本新闻共7
8:复制“图层1”得到“图层1副本”,并设置该图层的混合模式为“柔光”。在“图层1副本”的样式上单击右键,在弹出的菜单中选择“清除图层样式”命令。
9:选择“图层一”,运用“滤镜>杂色>添加杂色”命令,设置弹出的对话框如下图所示,得到如下图所示的效果。
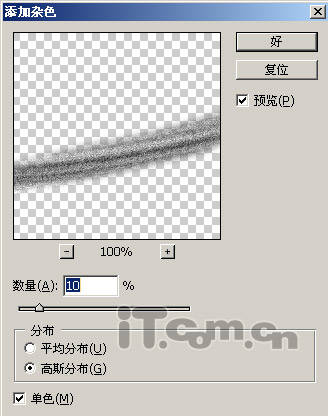
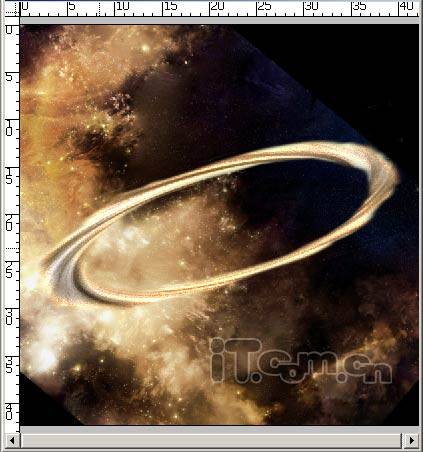
10:选择“图层1副本”,按Ctrl L键应用“色阶”命令,设置弹出的对话框如下图所示,得到如下图所示的效果。

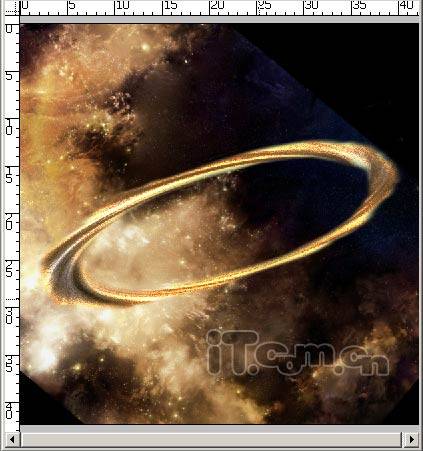
本新闻共7
11:打开之前制作过的实例“模拟制作星球效果”的星球原文件,按Ctrl键单击“图层1”的缩览图以载入其选区,按Ctrl Shift C键执行“合并拷贝”操作,关闭该原文件。
12:返回本例打开的背景图像中,按Ctrl V键执行“粘贴”操作,得到“图层2”。
13:按Ctrl T键调出“自由变换”控制框,按住Shift键缩小图像,并将其置于如下图所示的位置,确认变换。
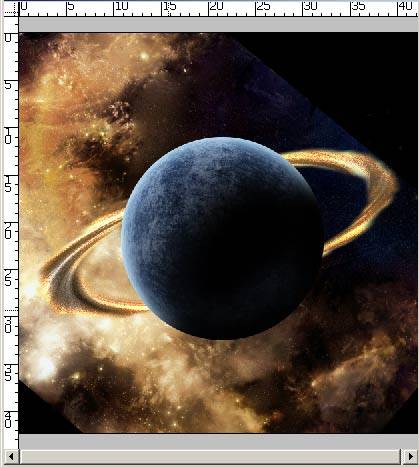
14:将“图层2”拖至“图层1”下方,单击“添加图层样式”按键,在弹出的菜单中选择“内阴影”命令,设置弹出的对话框如下图所示,得到如下图所示的效果。

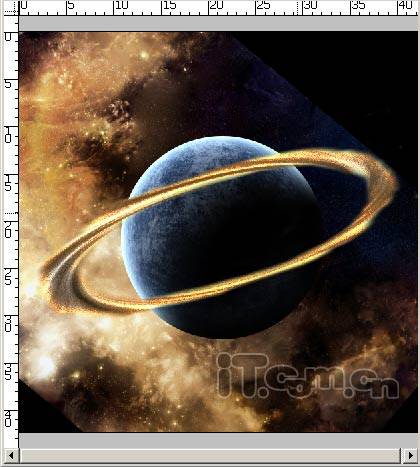
15:按Ctrl U键应用“色相/饱和度”命令,在弹出的对话框中设置“色相”数值为-173即可,得到如下图所示效果。
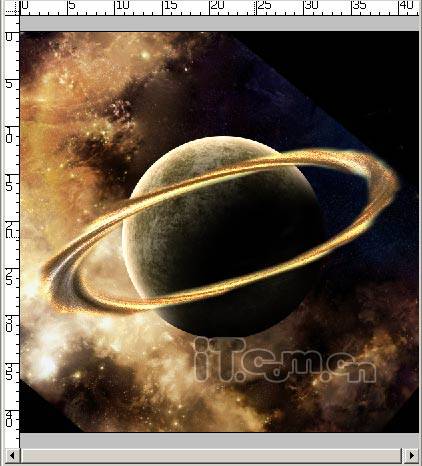
本新闻共7
16:选择“图层1”并单击“添加图层蒙版”按键为其添加蒙版,按Ctrl键单击“图层2”的缩览图以载入选区。
17:设置前景色为黑色,选择画笔工具并设置适当的画笔大小,在光晕与星球相交的地方进行涂抹,知道得到如下图所示的效果。
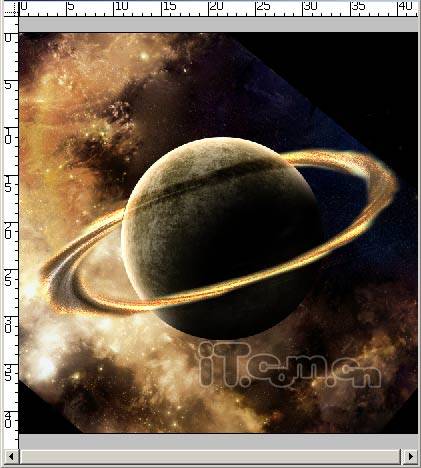
18:按Ctrl键单击“图层1”蒙版的缩览图以载入选区,选择“图层1副本”并单击“添加图层蒙版”按钮为该图层添加蒙版,得到下图所示的效果。
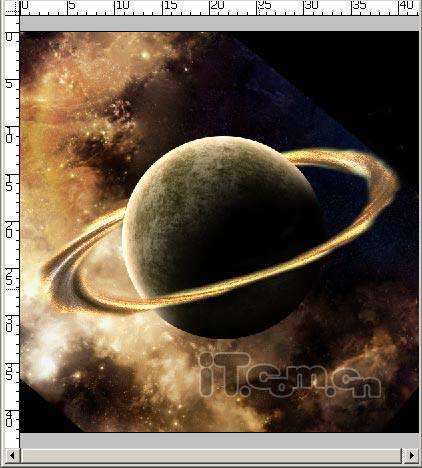 简单的,我们教你,深奥的,你来分享,非主流照片|qqkongjian|feizhuliu|tupian|luntan|psjiaocheng|bishua|ruanjian|chajian|xiazai|psxiazai|qqkongjiandaima
简单的,我们教你,深奥的,你来分享,非主流照片|qqkongjian|feizhuliu|tupian|luntan|psjiaocheng|bishua|ruanjian|chajian|xiazai|psxiazai|qqkongjiandaima下一篇:平面设计教程:精细修改茶杯



























