PhotoShop设计制作炫酷PS标题栏的教程
最终效果

【制作前言】
本教程中的标题栏,并非小武本人原创。是由V2老黑前辈设计的,在经过老黑前辈的同意下,小武根据成品图写了这个教程,写得不怎么好,大家多度见谅! 1、 新建一个895×307px的图层,分辨率为300,背景颜色为白色,颜色模式为RGB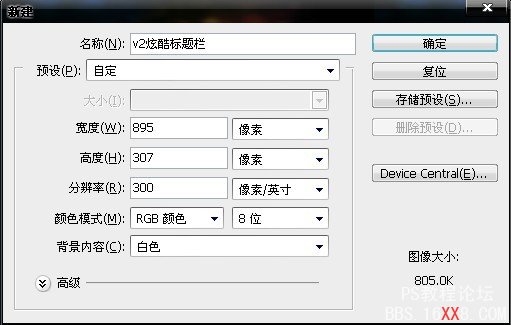
2、 打开人物素材,拖到刚刚新建的图层上面

3、新建图层,使用钢笔工具圈出图片上半部分,需要带点弧度,然后使用快捷键ctrl+enter 使其进入选区

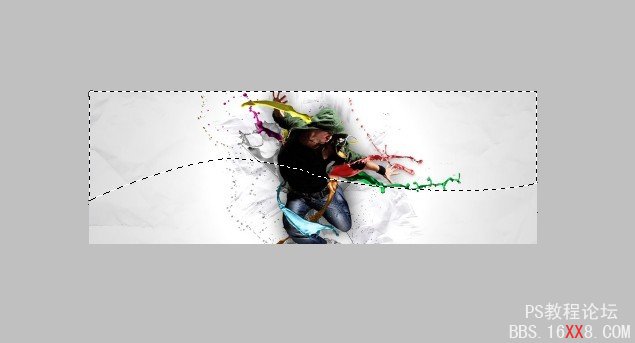


6、然后选择线性渐变,拉个渐变出来,如果颜色太浓,可以使用橡皮擦工具稍微擦拭

7、使用同样的方法,将图片下部分也做上渐变

8、新建图层,选择椭圆选框工具,在图片上画个圆



11、拉好选区之后,按一下键盘上的Delete键,删除多余部分

12、选择PS上部工具栏中的:编辑-变换-选择,将图层旋转到下图的位置

13、使用QQ截图,将PS的工具栏截图下来,用PS打开。使用编辑-变换-变形,将其变形为下图的样子

14、复制变形完的图层,选择:滤镜-模糊-动感模糊,设置角度为8,距离为30

15、将上面用动感模糊处理过的图层拖到前面变形工具栏图层下方
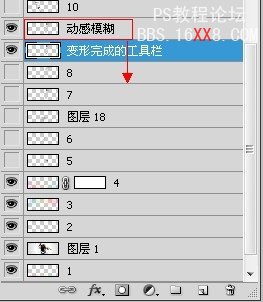
16、使用同样的方法,作出另外一个工具栏
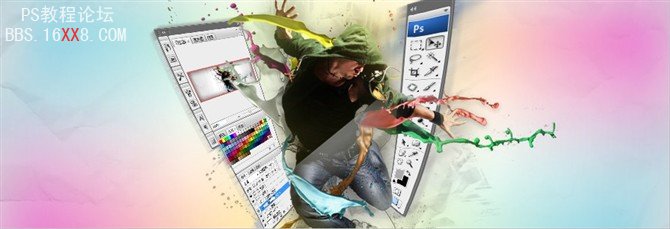

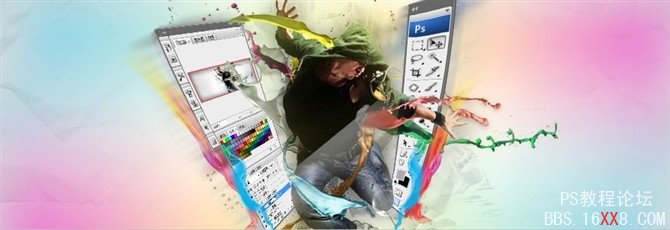
19、新建图层,使用矩形选框工具在图片上拉一个矩形。填充#ffa800,设置透明度为60%
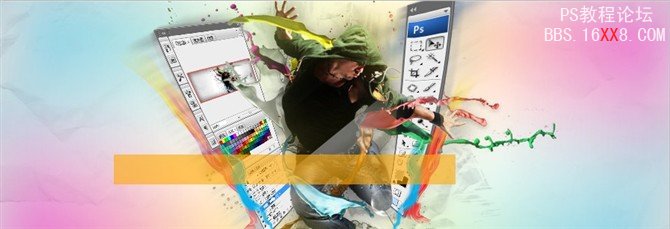

21、把刚刚打的字栅格化,与黄色的图层合并。使用魔术棒工具,在X前面、N后面点一下,再按一下Delete


22、使用同样的方法,制作几个版权

23、最后,加上一些高光和装饰品,在图片的右上角,加上您的版权(不加也可)这次的炫酷标题栏就OK了

标签(TAG) 制作实例
上一篇:用ps制作由文字组成的街舞招贴画
下一篇:ps简单制作漂亮的光线图片




























