photoshop制作艳丽的音乐海报
2022-12-26 08:21:59
来源/作者: /
己有:60人学习过
本教程利用一些简单的素材制作出非常漂亮的海报效果,整个画面就一张人物素材,其他的几乎都是用画笔刷出的图形,看来在设计中笔刷的应用也不可以忽视。
最终效果

素材

, 1.打开素材,使用多边形套索工具将MM抠出来

2.点击编辑-剪切(ctrl+x),新建一个图层,点击编辑-粘贴(ctrl+v),余下的部分可以删掉了~接下来使用裁剪工具将画布扩大

3.新建层,放置在最下面作为背景,使用渐变工具填充,颜色选亮一点的
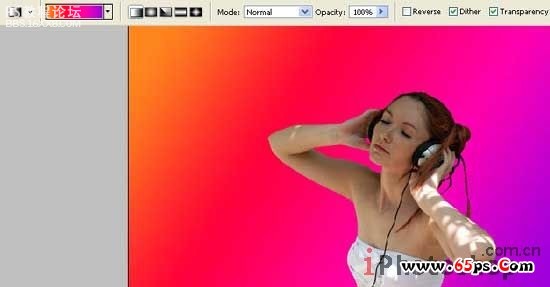
, 4.回到MM图层,点击图像-调整-曲线(ctrl+m)将画面颜色修正~参数如下
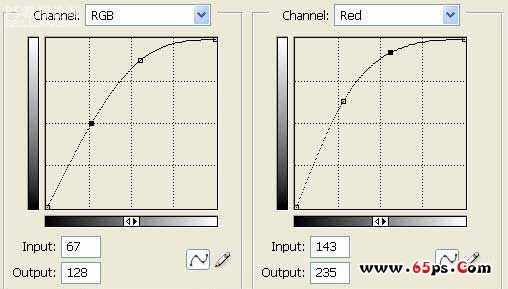
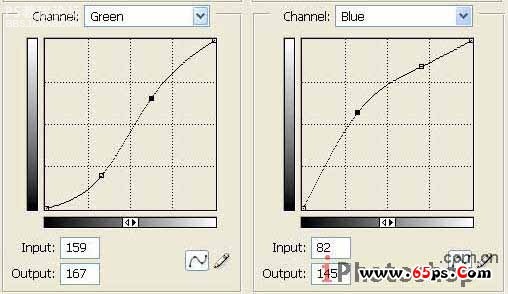

5.复制层,将MM变成彻底的白色,点击图像-调整-亮度/对比度,如下设置
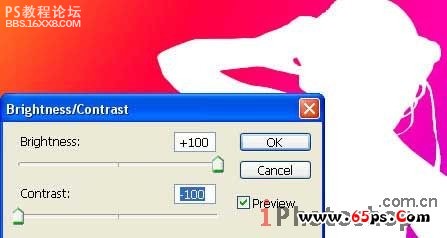
, 6.将白色MM图层进行模糊(滤镜-模糊-放射模糊),并将白色MM层放到彩色MM层下面
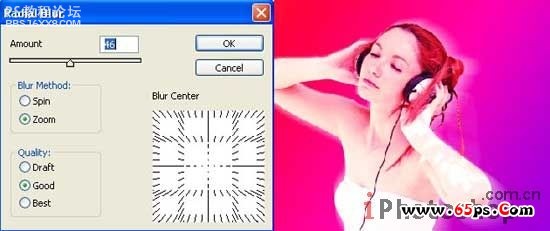
7.使用模糊工具将MM轮廓转角处进行一下模糊处理,使得MM可以更好得与背景融合

8.使用画刷给MM画上几根漂亮的眼睫毛

9.复制MM睫毛层,将新层进行一下模糊处理(滤镜-模糊-高斯模糊)。

, 10.新建层,放在MM层的上面,并将新层和MM层归为一组,点击图层-新建剪切蒙版,但是接下来的绘图不要绘制在MM的轮廓转角处。下面我们要在MM的皮肤上使用画刷画一些美丽的花花

11.将花花图层的类型设置为覆盖

12.背景层上也添加一些好看的小花花

13.再使用蝴蝶笔刷在背景处绘制一些漂亮的蝴蝶~颜色要和我们现在图片的颜色搭配哦

, 14.新建一层,换个颜色继续画小蝴蝶
最终效果

素材

, 1.打开素材,使用多边形套索工具将MM抠出来

2.点击编辑-剪切(ctrl+x),新建一个图层,点击编辑-粘贴(ctrl+v),余下的部分可以删掉了~接下来使用裁剪工具将画布扩大

3.新建层,放置在最下面作为背景,使用渐变工具填充,颜色选亮一点的
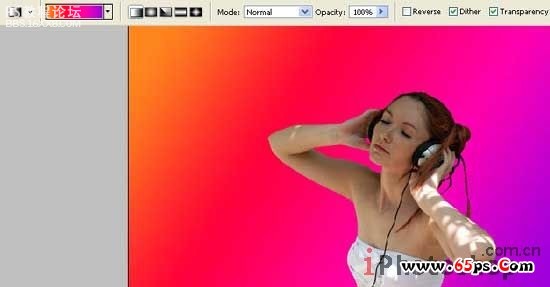
, 4.回到MM图层,点击图像-调整-曲线(ctrl+m)将画面颜色修正~参数如下
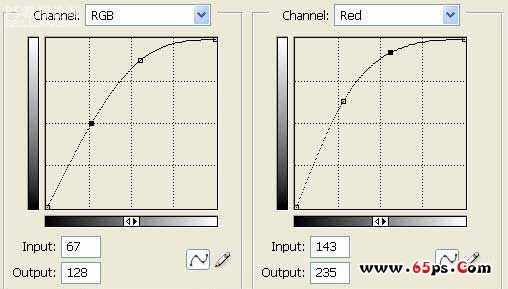
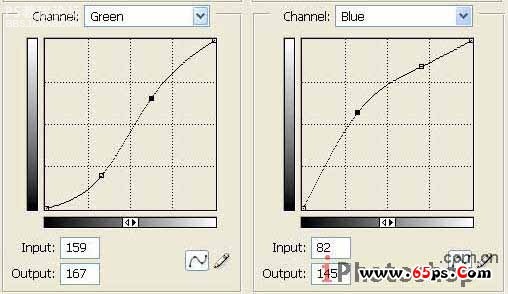

5.复制层,将MM变成彻底的白色,点击图像-调整-亮度/对比度,如下设置
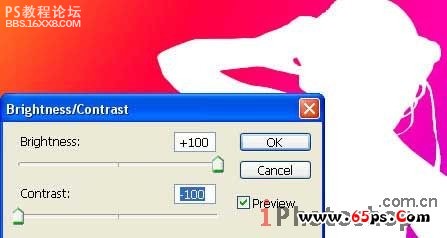
, 6.将白色MM图层进行模糊(滤镜-模糊-放射模糊),并将白色MM层放到彩色MM层下面
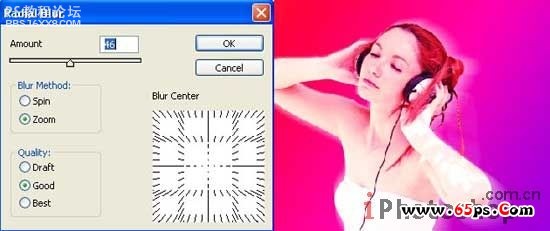
7.使用模糊工具将MM轮廓转角处进行一下模糊处理,使得MM可以更好得与背景融合

8.使用画刷给MM画上几根漂亮的眼睫毛

9.复制MM睫毛层,将新层进行一下模糊处理(滤镜-模糊-高斯模糊)。

, 10.新建层,放在MM层的上面,并将新层和MM层归为一组,点击图层-新建剪切蒙版,但是接下来的绘图不要绘制在MM的轮廓转角处。下面我们要在MM的皮肤上使用画刷画一些美丽的花花

11.将花花图层的类型设置为覆盖

12.背景层上也添加一些好看的小花花

13.再使用蝴蝶笔刷在背景处绘制一些漂亮的蝴蝶~颜色要和我们现在图片的颜色搭配哦

, 14.新建一层,换个颜色继续画小蝴蝶




























