Photoshop自由变形框变出来的花世
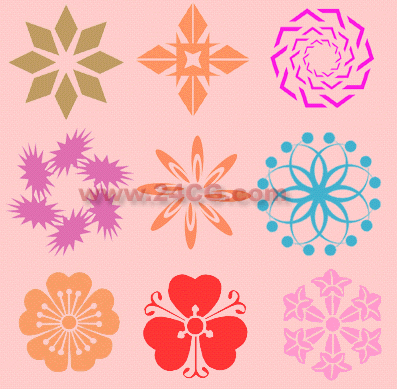
图1
先来欣赏一下这片“海洋”吧,如图1所示,是不是很很漂亮?先别急,我们还是从简单的开始学起,做一朵美丽的花儿,如图2所示。等学会了自由变形工具后,你就可以随心所欲地“种植”你自己中意的“花”了。

1. 选择“File>New”命令,新建一个400 pixels*350pixels的RGB图像文件,点击“OK”。选择工具箱中的油漆桶工具,将背景层填充颜色为# FFCCCC。
2.在Layers面板上新建一个图层。选择工具箱中的椭圆选区工具,在工作区中画一个椭圆选区。再单击上边选项栏中的按钮,或在按ALT键的同时叠在刚才的选区上再画一个椭圆,将两个椭圆选区重复的部分减去,如图3所示。

图3
3.在工具箱中选用油漆桶工具,将选区填充为红色。
4.选择“Edit>Free Transform”命令或按“Ctrl T”快捷键打开自由变形框,将变形框中的几何中心点移动到选区的正下方,用方向键将选区移至合适的位置,如图4所示,这点也就是“花心”。在上边的设置栏中将旋转角度设置为45°,然后按回车确认。

图4
5.在按“Ctrl Alt Shift”键的同时,连续单击“T”。转眼之间一朵鲜艳的花儿就呈现在你的面前了。
如果要做出图2的图案,就在第3步时选择渐变工具,设置前景色为红色,背景色为白色。渐变方式是前景色到背景色,渐变工具为线性渐变,在选区中从上到下拉出渐变。重复第4、5步骤,就可看到不同风格的花朵了。
下面我再用这种方法来做一只翩翩起舞的蝴蝶。如图5所示。
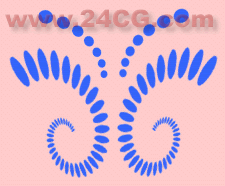
图5
1.新建一个图层,单击工具箱中的椭圆选区工具,在工作区中画一个椭圆选区。按快捷键“Ctrl Delete”将选区中填入前景色。
2.按“Ctrl T”键打开自由变形工具,将几何中心点移动到选区外,如图6所示。
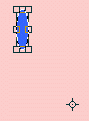
图6
再在上边的设置栏中将宽和高的比例缩小为95%,旋转角度设置为15°,如图7所示。然后按回车键确认。
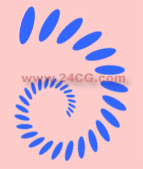
图7
3.按“Ctrl Alt Shift”键,同时连续单击“T”,做出如图8所示的蝴蝶的一只翅膀。
4.再次按“Ctrl T”键,打开自由变形框,调整翅膀的形状和位置,直到满意为止。在Layers面板上右击该图层,选择“Duplicate Layer”命令复制该图层。再选择“Edit>Transform>Flip Horizontal”命令将图形水平翻转180°。再将蝴蝶的两只翅膀调至合适的位置。
5.用上述同样的方法制作蝴蝶的触须,在这里就不重复说明了。最后将蝴蝶的左右翅膀和触须相关联,按“Layer Merge Linked”链接的图层合并。一只美丽的蝴蝶就完成了。你还可以用这种方法做出个可爱的小蜗牛。
另外,你还可以将做好的图形定义为“Brush”或“Patten”,然后去点缀你的图片或作为背景,使你做出的图片更具特色。总之,充分利用自由变形工具,创作自己的素材库,使自己的作品与众不同
上一篇:ps制作建党90周年海报
下一篇:如何用ps制作复古海报



























