photoshop制作乌鸦羽毛黑白单色插图
2022-12-26 07:53:56
来源/作者: /
己有:5人学习过
作者活力盒子翻译 出处:tutsplus
最终效果图:

在这一课中将教你创造这副乌鸦的插图。运用几个有限的工具和资源做练习你就会得到意想不到的效果,让我们赶快开始吧~ (图片打开有点慢 表着急。)
完成效果预览:

准备工作:
我从stock.xchng用了一些图像,也从DeviantArt用了一些刷子和图像。在你开始工作之前你先看看这些图像:羽毛1,羽毛2,羽毛3:,乌鸦,纹理1,纹理2,笔刷1,笔刷2。你还可以在DeviantArt里找到更多羽毛笔刷。别忘了最重要是羽毛4。
步骤1:
首先打开一个新的photoshop文件。我使用的文件很大,有300象素。这样我之后就能把它打印出来。现在先引入纹理1。

,
步骤2:
减少纹理的饱和度,然后双击层进入混合选项面板。在这里你需要把模式设置为叠加,透明度为
80%,梯度为白色到黑色,比例为129%。
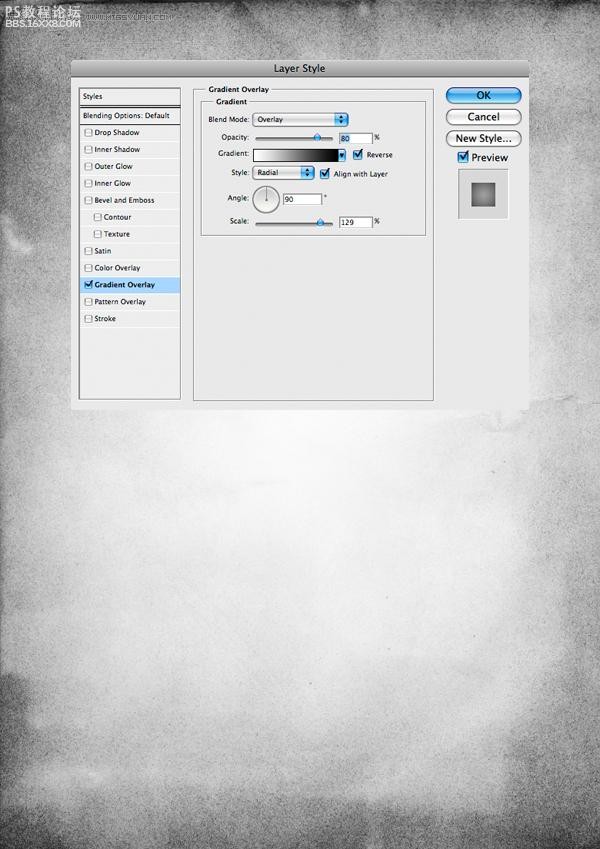
步骤3:
引入纹理2,只从纹理中提取裂缝。减少图层的饱和度,然后用橡皮擦工具(E)抹去多余的部分。

步骤4:
从图像裁剪出乌鸦并导入到你的文档中。接下来检查你的图象,想想你将怎末改变图像以及你是否需要保
持原始图像。目前,减淡图像为了使其看起来更好,复制“乌鸦”图层,降低饱和度,然后设置层为正片叠底,稍微降低一些不透明度。
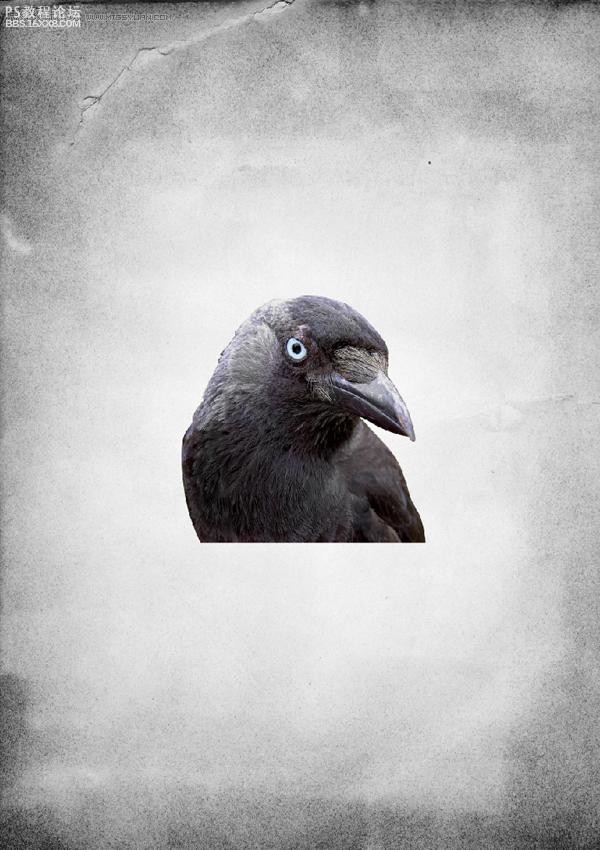
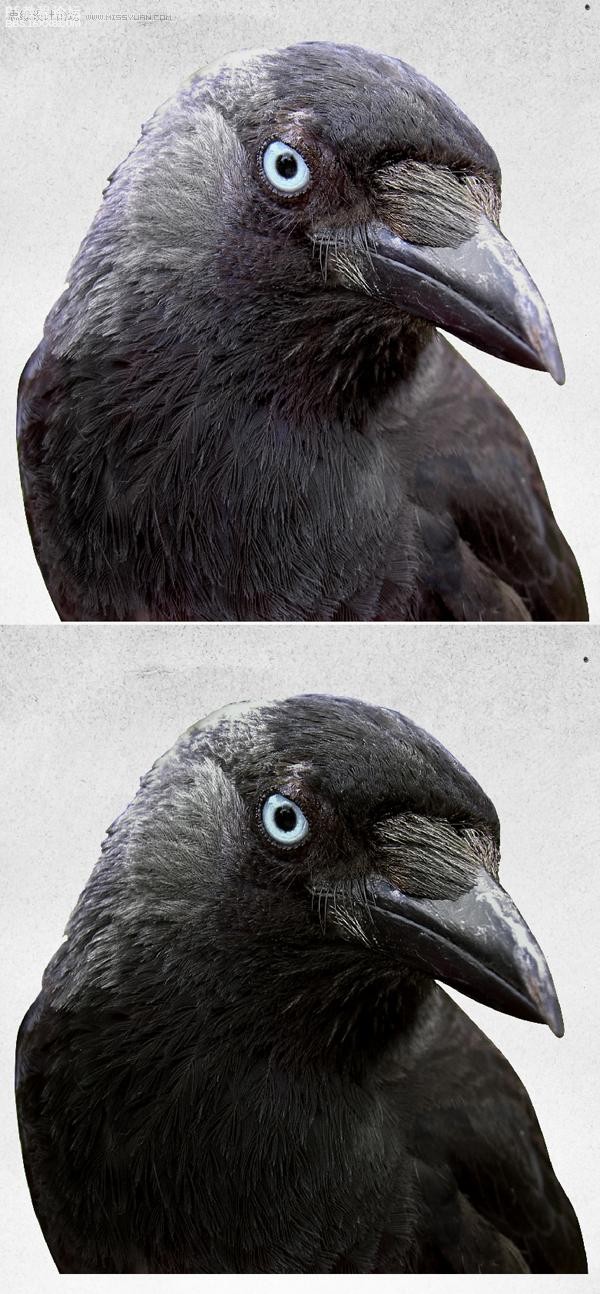
步骤5:
再次复制图层。像之前做的那样再设置层为正片叠底,透明度为40%。同样的,你需要在图像上添加一些
阴影和光辉,使用加深和减淡工具(O)。
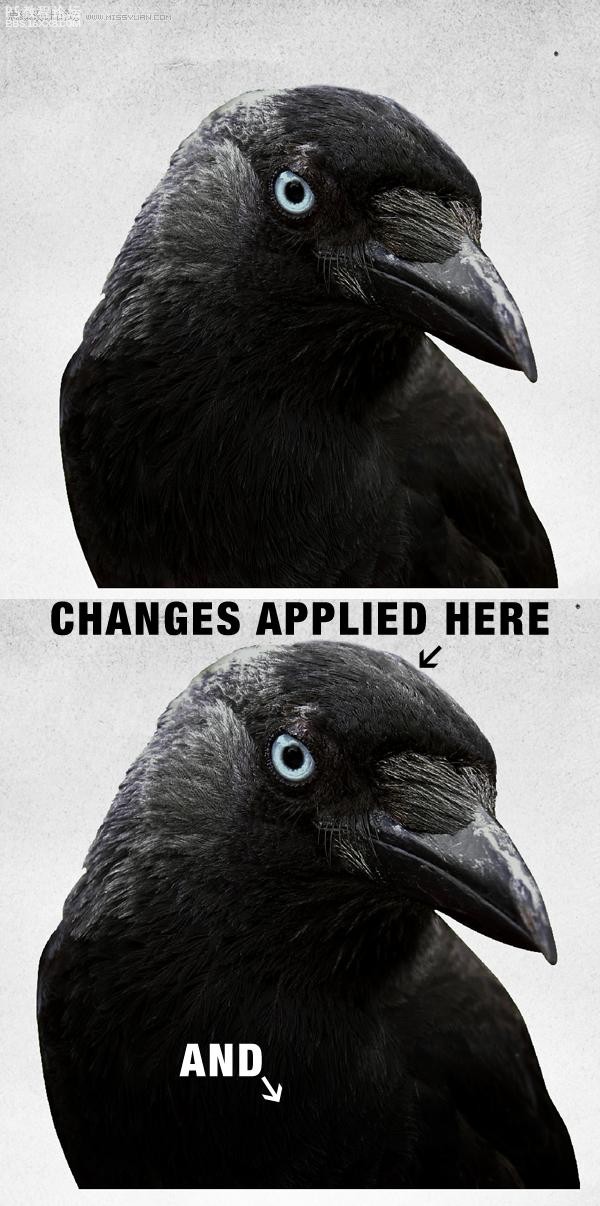
,
步骤6:
现在我们已经完成了乌鸦第一步的编辑。现在合并所有乌鸦图层。然后在顶部创造另一组层,下一轮的编
辑会被应用在这里。
乌鸦已初具规模,但是我们需要让它看起来更好一些。复制步骤5最后一个你创造的乌鸦图层来加深乌鸦
。现在让我们回到它的蓝色眼睛上。在“乌鸦”层上创建一个蒙版的,只要重复复制层,用笔刷涂在眼睛中黑色的区域上来显示它的的颜色。你也可以选择和使用一些颜色设置,使它们看起来更突出。
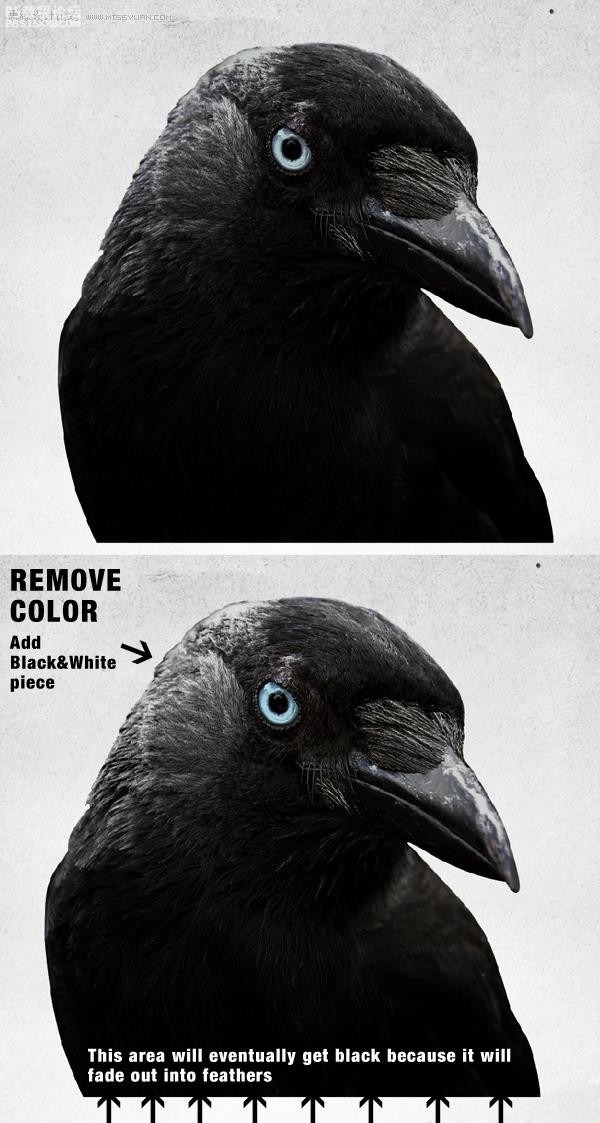
步骤7:
我们已经差不多准备好了我们所需要的乌鸦,现在开始添加一些刷子。在“乌鸦”下方创建一个新组。在这个组中每一笔刷组为一层。这样你就可以根据情况将每组放在不同的地方,参照下图。
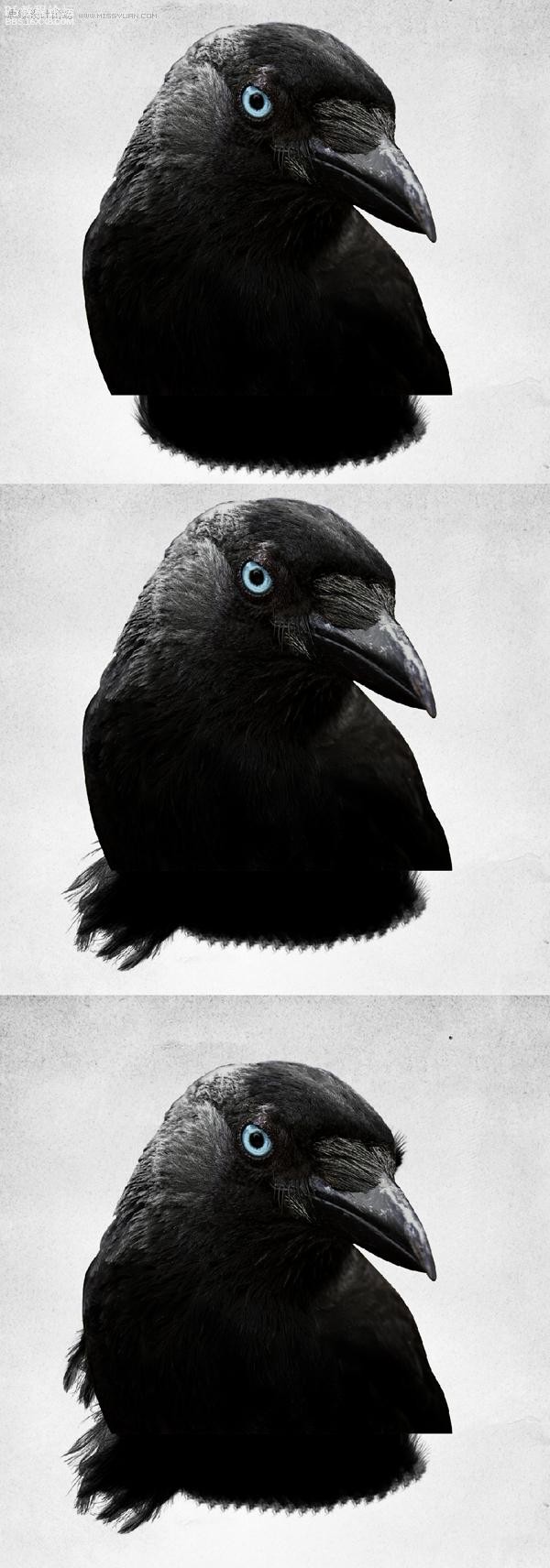
最终效果图:

在这一课中将教你创造这副乌鸦的插图。运用几个有限的工具和资源做练习你就会得到意想不到的效果,让我们赶快开始吧~ (图片打开有点慢 表着急。)
完成效果预览:

准备工作:
我从stock.xchng用了一些图像,也从DeviantArt用了一些刷子和图像。在你开始工作之前你先看看这些图像:羽毛1,羽毛2,羽毛3:,乌鸦,纹理1,纹理2,笔刷1,笔刷2。你还可以在DeviantArt里找到更多羽毛笔刷。别忘了最重要是羽毛4。
步骤1:
首先打开一个新的photoshop文件。我使用的文件很大,有300象素。这样我之后就能把它打印出来。现在先引入纹理1。

,
步骤2:
减少纹理的饱和度,然后双击层进入混合选项面板。在这里你需要把模式设置为叠加,透明度为
80%,梯度为白色到黑色,比例为129%。
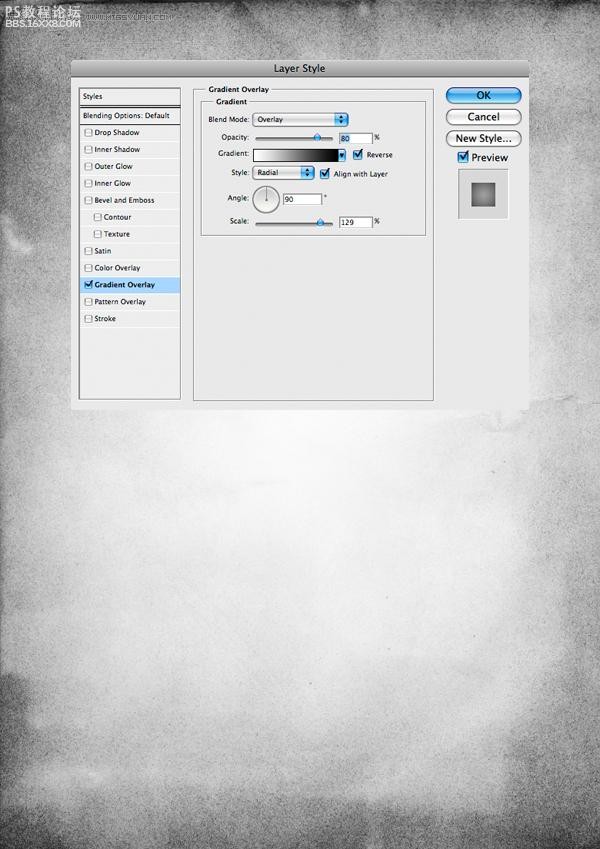
步骤3:
引入纹理2,只从纹理中提取裂缝。减少图层的饱和度,然后用橡皮擦工具(E)抹去多余的部分。

步骤4:
从图像裁剪出乌鸦并导入到你的文档中。接下来检查你的图象,想想你将怎末改变图像以及你是否需要保
持原始图像。目前,减淡图像为了使其看起来更好,复制“乌鸦”图层,降低饱和度,然后设置层为正片叠底,稍微降低一些不透明度。
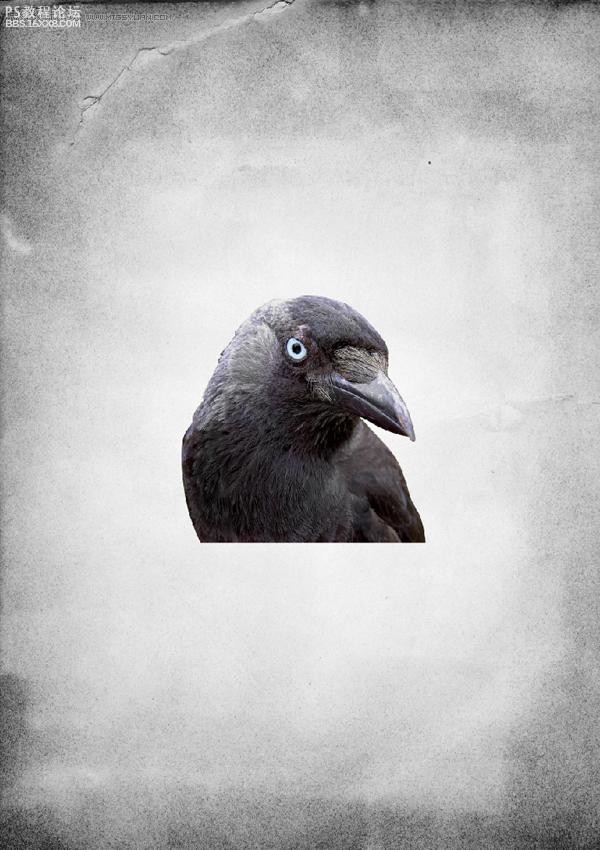
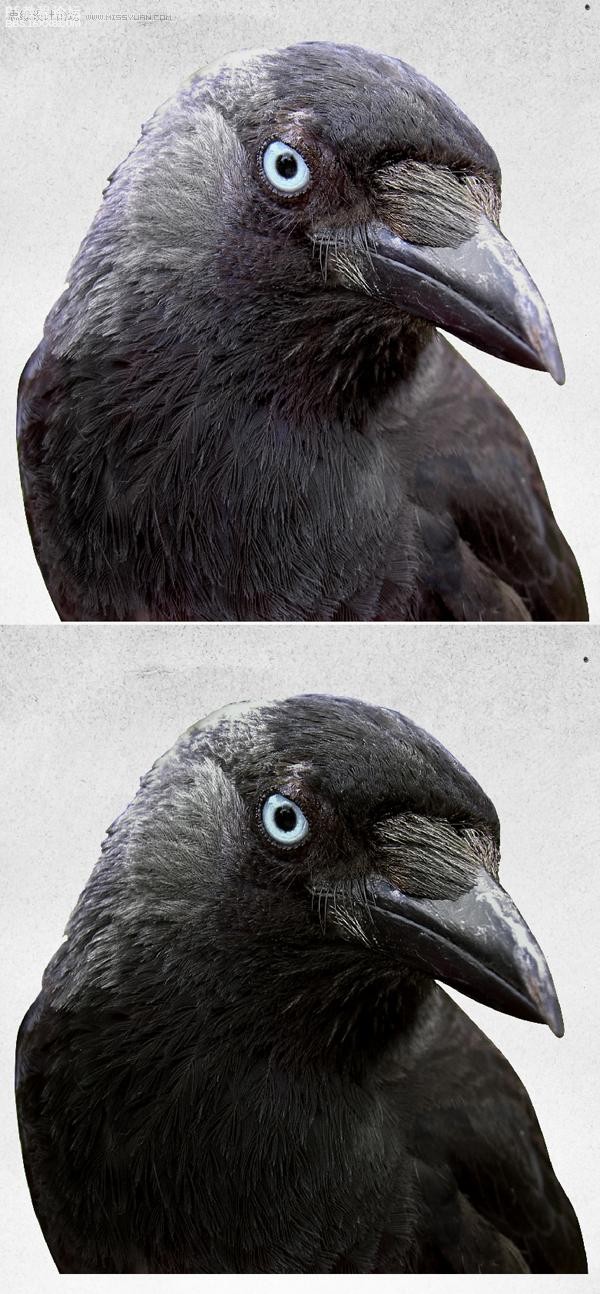
步骤5:
再次复制图层。像之前做的那样再设置层为正片叠底,透明度为40%。同样的,你需要在图像上添加一些
阴影和光辉,使用加深和减淡工具(O)。
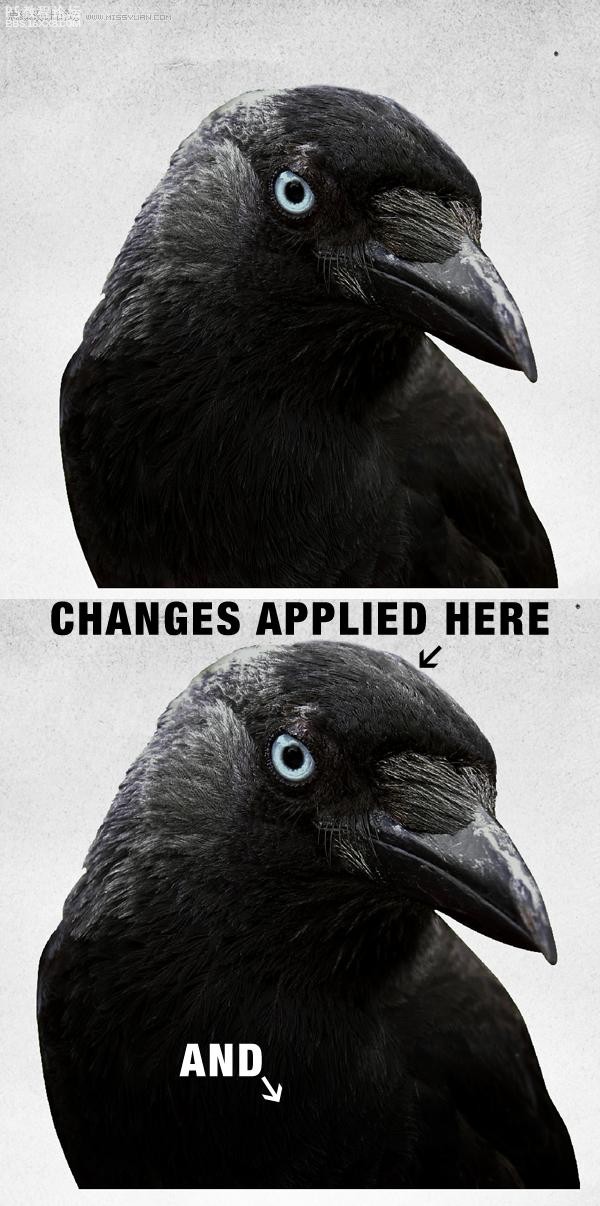
,
步骤6:
现在我们已经完成了乌鸦第一步的编辑。现在合并所有乌鸦图层。然后在顶部创造另一组层,下一轮的编
辑会被应用在这里。
乌鸦已初具规模,但是我们需要让它看起来更好一些。复制步骤5最后一个你创造的乌鸦图层来加深乌鸦
。现在让我们回到它的蓝色眼睛上。在“乌鸦”层上创建一个蒙版的,只要重复复制层,用笔刷涂在眼睛中黑色的区域上来显示它的的颜色。你也可以选择和使用一些颜色设置,使它们看起来更突出。
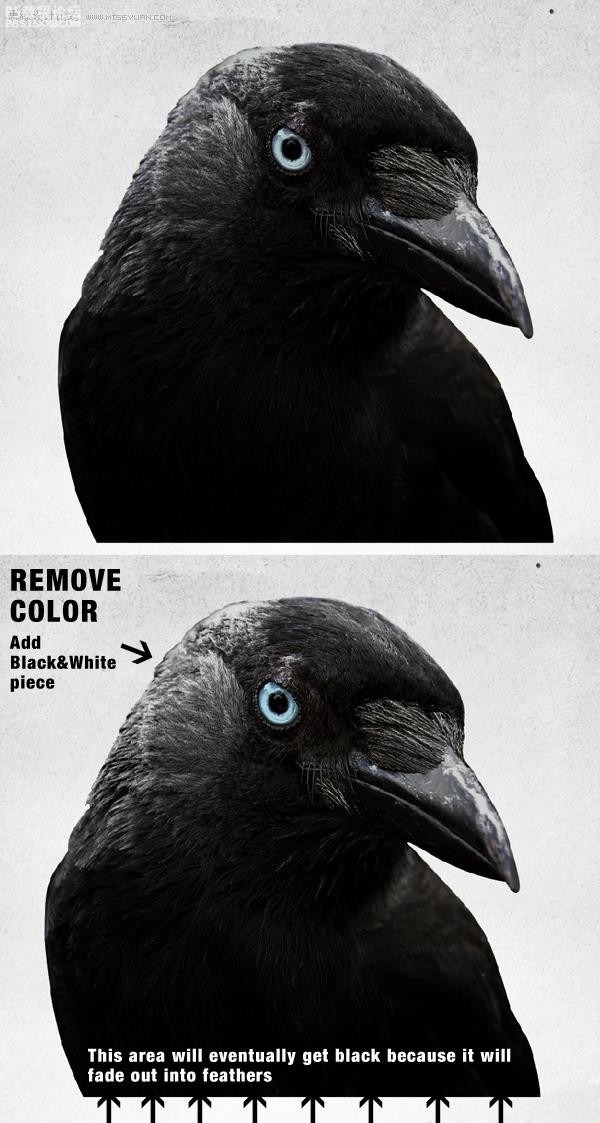
步骤7:
我们已经差不多准备好了我们所需要的乌鸦,现在开始添加一些刷子。在“乌鸦”下方创建一个新组。在这个组中每一笔刷组为一层。这样你就可以根据情况将每组放在不同的地方,参照下图。
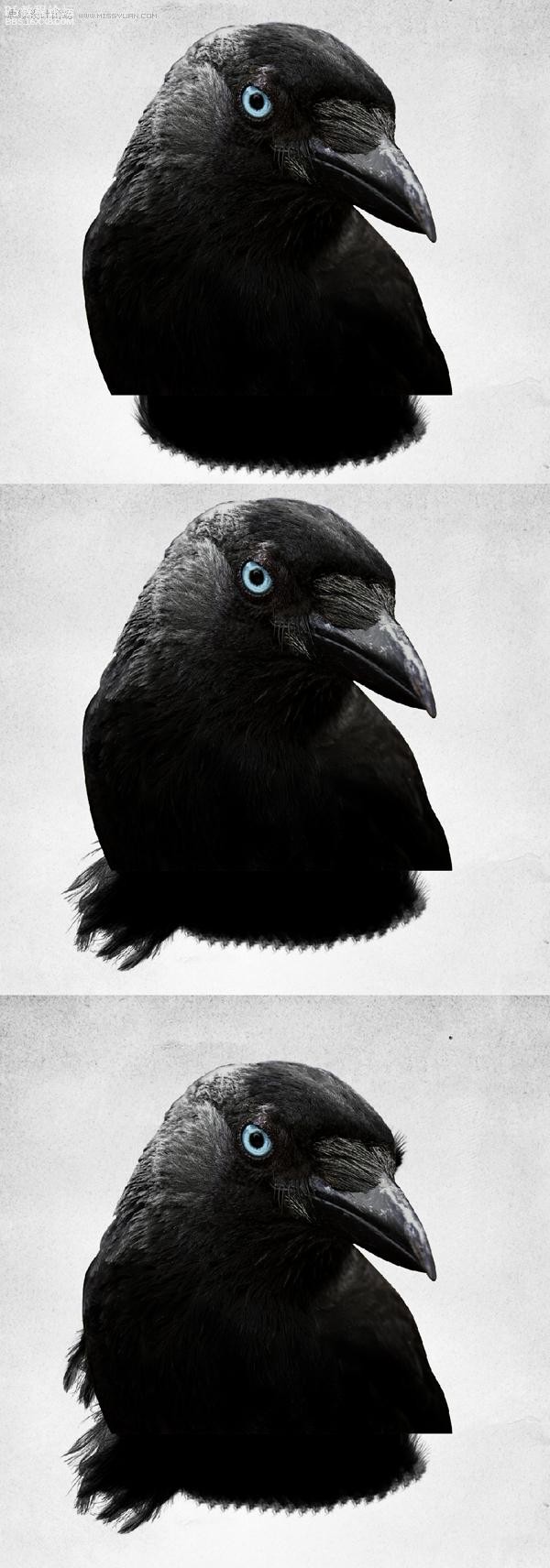
上一篇:ps和AI设计音乐节主题海报




























