Photoshop制作实例:水晶球里的美女
2022-12-26 08:34:21
来源/作者: /
己有:30人学习过
第四步:点击【图层面板】下方的【创建新图层按钮】新建一层,系统自动将其命名为【图层2】。将前景色设为白色,在【工具箱】中选择【渐变工具】,在【渐变编辑器】中选择【前景色到透明】的渐变方式,然后在椭圆选区中从上到下绘制如【图06】所示的渐变图形。
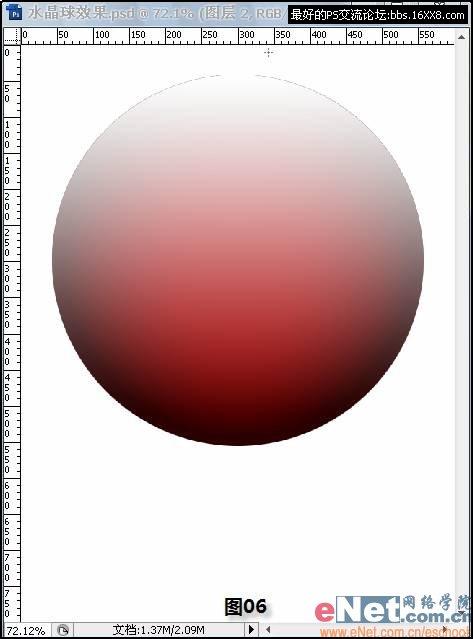
小提示:使用【渐变工具】时,在工具选项栏中点击右端的下拉按钮可进入【渐变编辑器】。
第五步:按【Ctrl】+【D】键取消选区,然后按【Ctrl】+【T】键将【图层2】适当缩小,并略向上移,效果如【图07】所示。

第六步:点击【图层面板】中【背景图层】前的【小眼睛】,隐藏背景图层。然后按【Ctrl】+【Shift】+ 【Alt】+【E】键,盖印图层得到【图层3】。这时的【 图层面板】如【图08】所示。
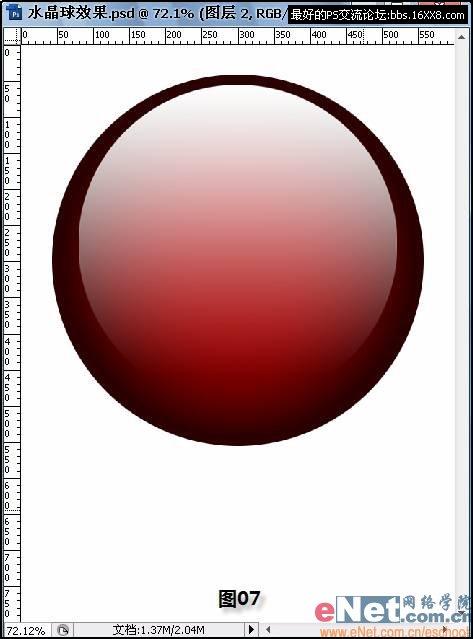
第七步:使用【椭圆选框工具】绘制如【图09】所示的选区,选中【图层3】的顶部,然后按【Ctrl】+【J】键,将选区内的图像复制到一个新的图层——【图层4】当中。

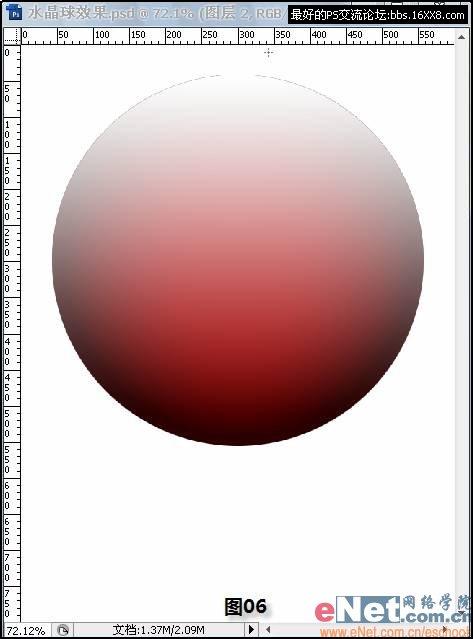
小提示:使用【渐变工具】时,在工具选项栏中点击右端的下拉按钮可进入【渐变编辑器】。
第五步:按【Ctrl】+【D】键取消选区,然后按【Ctrl】+【T】键将【图层2】适当缩小,并略向上移,效果如【图07】所示。

第六步:点击【图层面板】中【背景图层】前的【小眼睛】,隐藏背景图层。然后按【Ctrl】+【Shift】+ 【Alt】+【E】键,盖印图层得到【图层3】。这时的【 图层面板】如【图08】所示。
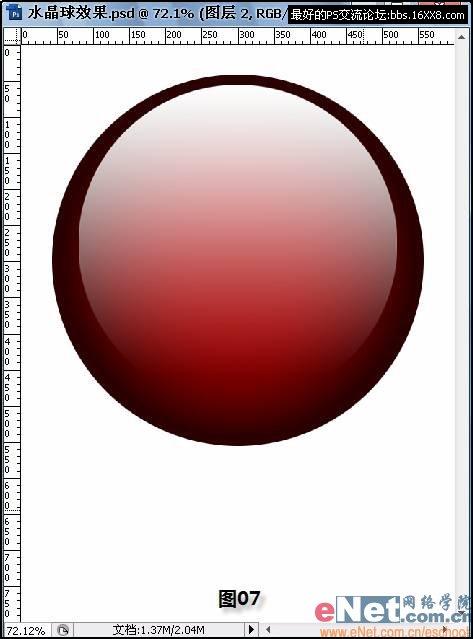
第七步:使用【椭圆选框工具】绘制如【图09】所示的选区,选中【图层3】的顶部,然后按【Ctrl】+【J】键,将选区内的图像复制到一个新的图层——【图层4】当中。

上一篇:电影胶片的制作
下一篇:ps制作实例:简单制作一根闪电




























