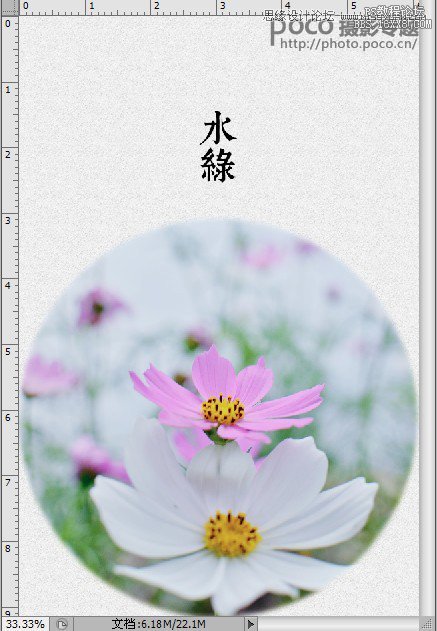ps制作色谱花卉主题教程
2022-12-26 08:03:08
来源/作者: /
己有:8人学习过
11. Del删除选区部分,框图已经完成。
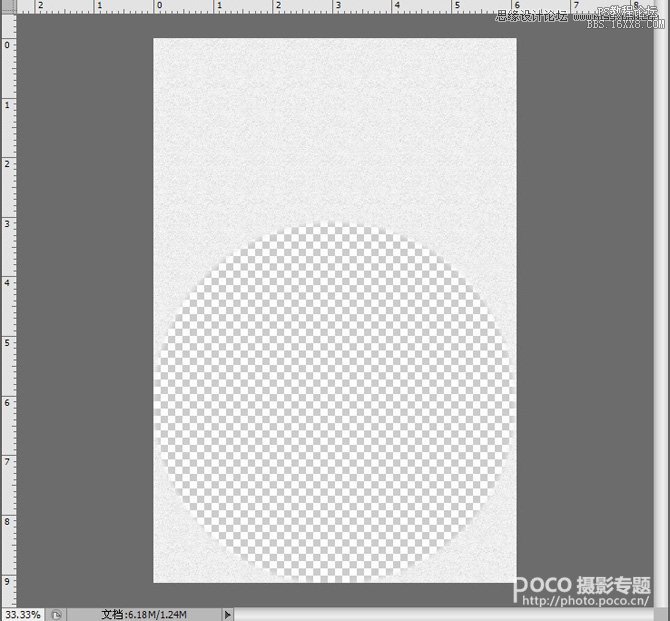
至此,原图部分与框图部分已经完成,下面做一点装饰即可,继续。
12. 将框图拖入原图。
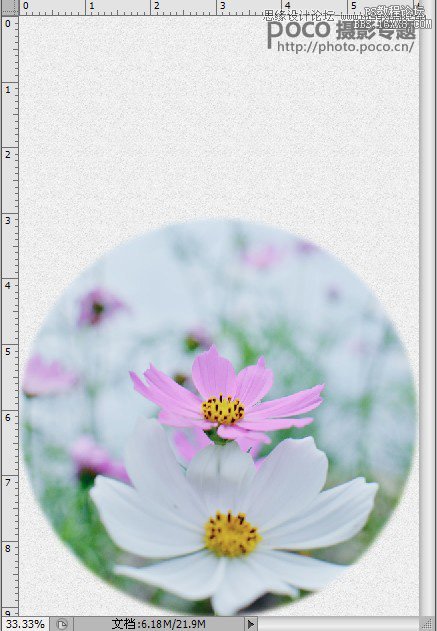
13. 图层调整
有时候我们前期构图不是很理想,而后期的框图扣去的部分并不能完整突出主体。
Ctrl+T自由变换,将原图自由缩小,移动,摆放至你满意的位置。另外自由变换可能会带来画质与形状的失真,请酌情控制。
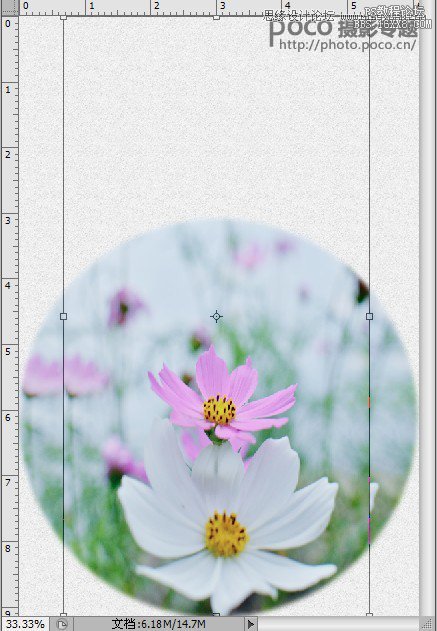
14. 整体微调
此时,效果图已经成型,但有时发现明暗度,饱和度,对比度等等需要微调的,可在此处进行。
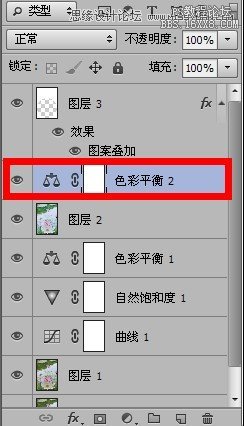
笔者觉得色彩上还有点问题,所以新建了色彩平衡,再微调下色彩,参数如下。
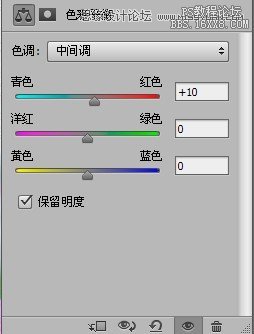
15. 加上字体
笔者使用的是康熙体,大小16,完成!