仿现实中的海底场景制作
先看效果

1.首先在PS中建立新文件,文件的大小为640*480象素;双击背景层让它变成一个普通的图层;设置前景色为#050d24,背景色为#0a96ee。现在双击此图层打开图层样式对话框,选择渐变叠加样式,然后依照下图对渐变叠加样式进行设置:
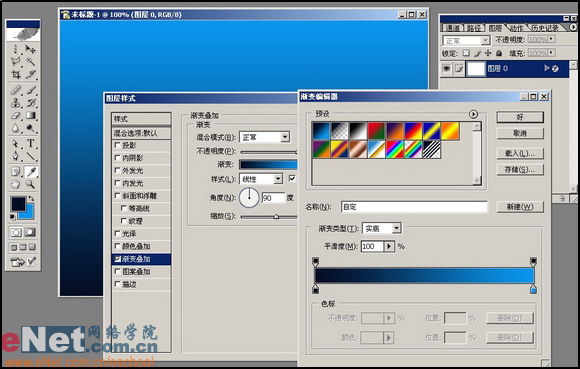
2.在当前图层上建立一个新图层,填充黑色然后,执行滤镜-渲染-分层云彩,如下图所示:
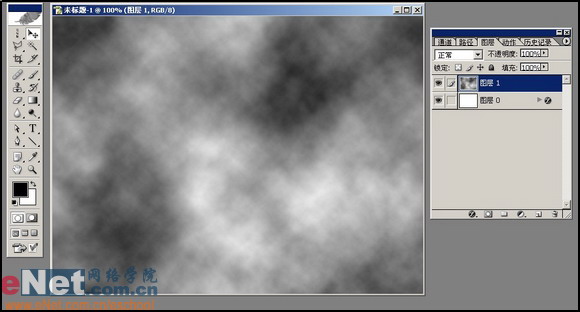
3.设置图层的混合模式为柔光,图层的不透明度为35%,如图所示:
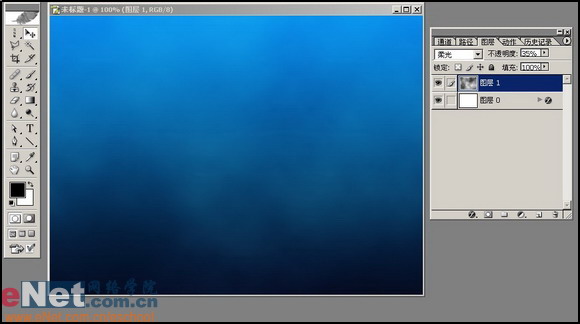
4.在当前层上建立一个新图层,填充黑色后在执行一次分层云彩滤镜;接下来用滤镜-艺术效果-塑料包装滤镜,设置值保留为默认值,如图所示:
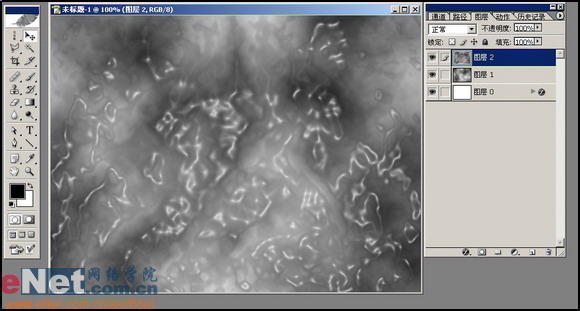
5.按CTRL T(自由变换命令)将图层调整到和下图相类似,各个调节点可以按住ALT键进行角拖移。

6.用套锁工具做出一个和面积大点的选择区,在执行选择-羽化命令,设置羽化值为40;按DELETE键将选择区中的图象多删除几次,也可以结合着橡皮擦工具一起进行编辑:
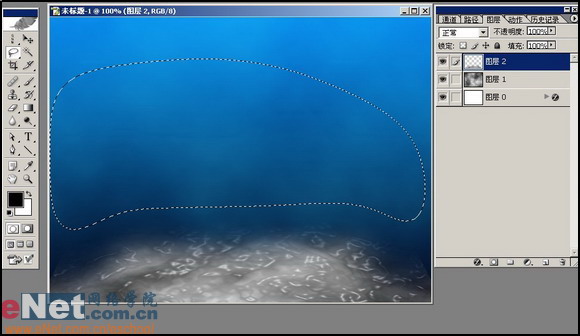
7.设置图层混合模式为颜色减淡,如下所示:
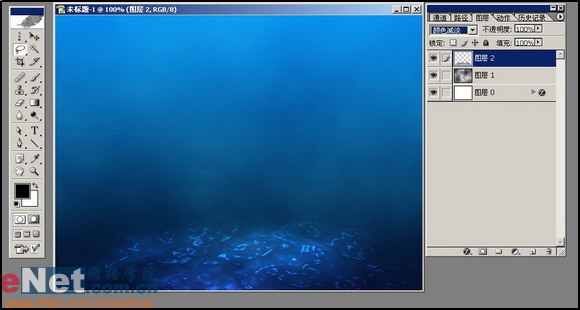
8.现在按CTRL j将这个图层复制一份,在用编辑-变换-垂直反转命令将图象反转并移动到图层的上部,并用CTRL T命令调整到合适的大小:

9.用套锁工具作出和下图相似的选择区:

10.执行选择-羽化命令,设置半径为10象素;建立一个图层,并在新图层中用白色填充选择区;设置图层混合模式为柔光,图层不透明度为30%,你的图象现在看上去应该和下面相似:
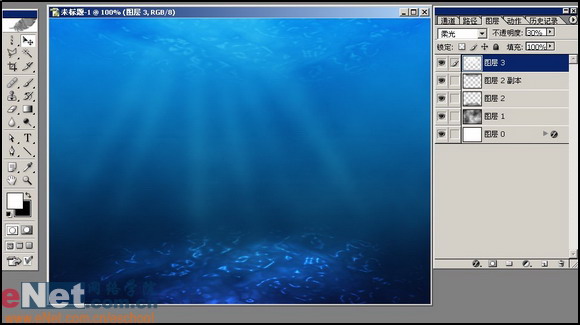
11.在用套锁工具拉出一个选择区,执行选择-羽化命令,半径值为25象素,删除图象中的不需要的部分
12.在最上层建立一个新图层,填充黑色然后执行滤镜-杂色-添加杂色命令,设置数量为50-55%,分布为高斯模糊并然后选择单色。
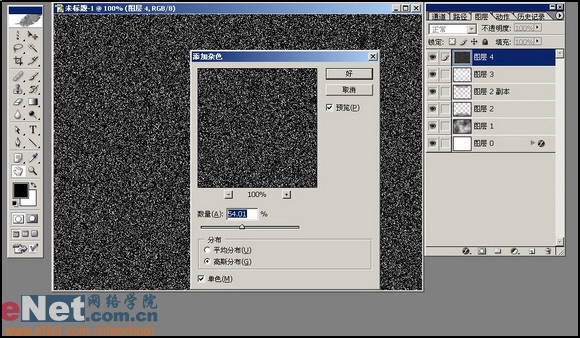
13.现在执行滤镜-模糊-径向模糊,设置数量为100%,方法为缩放,品质为最好,并把模糊中心点设置到上端中心位置处。
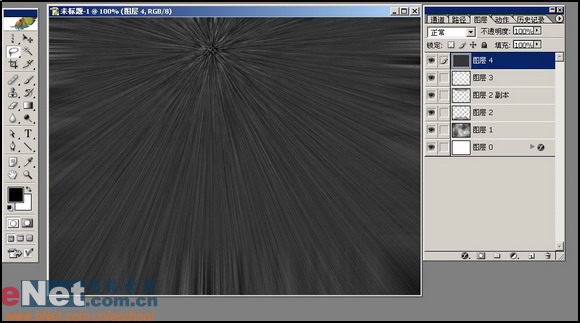
14.设置图层混合模式为柔光,不透明度35%;如图所示:
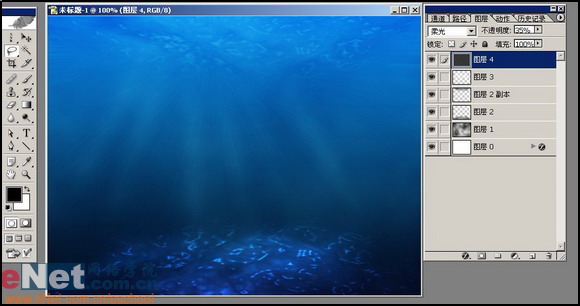
15.然后用套锁工具作出一个选择区,设置选择区的羽化值为35,在用DELETE键多删除几次:
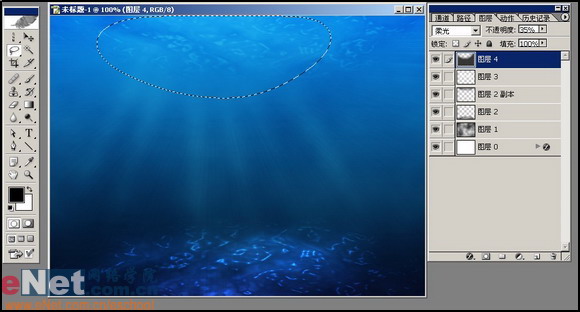
最后我在来提供水下的岩石的制作步骤
16.在最顶上的图层上建立一新图层,用黑色填充后,执行分层云彩滤镜:
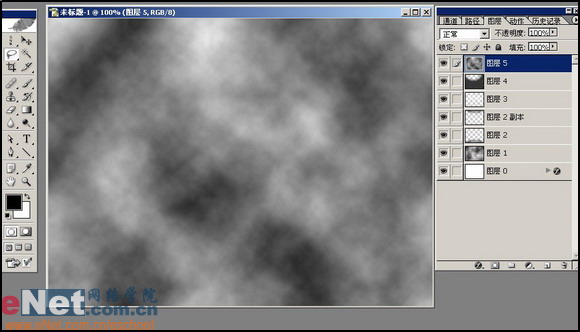
17.下在用滤镜-渲染-光照效果,具体设置参看下图:
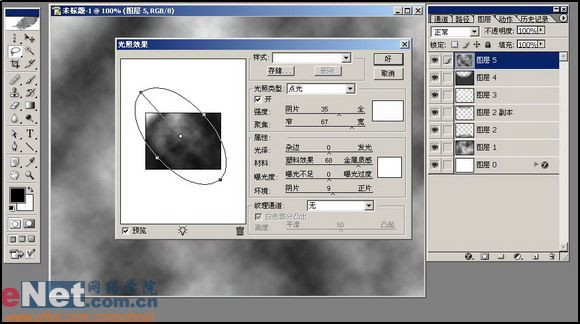
18.滤镜使用后在执行滤镜-杂色-添加杂色,设置数量为0.6%。其他保留默认。
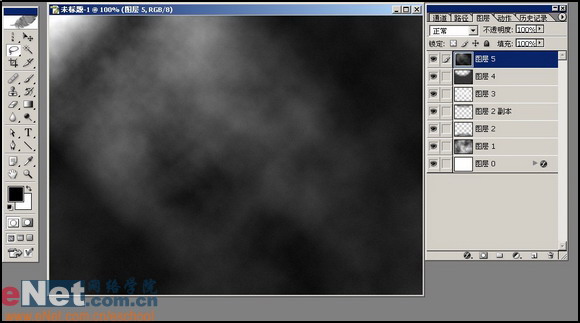
19.用基底凸现镜为其添加纹理(滤镜-素描-基底凸现),设置为:细节15,平滑度2,光照为上。
20.现在按CTRL J复制这个图层执行龟裂缝滤镜(滤镜-纹理-龟裂缝),设置值如下:间距80,深度4,亮度5

21.将上面2个图层合并后,在用套锁工具作出一个岩石的形状,然后反选(选择-反选)删除;

22.用CTRL U打开色相/饱和度命令设置如下:

23.用加深减淡工具分别编辑出岩石的高光和暗调区域。
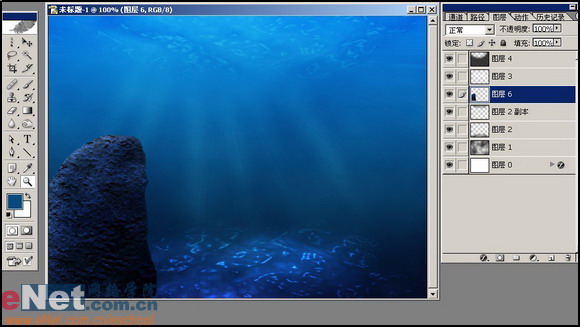
关于剩下的部分,由于篇幅有限我这里就不做介绍了请读者朋友们自己动脑子思考的制作出来

上一篇:咱也做个水晶球


























