photoshop如何用照片做个性信封
2022-12-26 07:54:10
来源/作者: /
己有:7人学习过
注意:在属性栏中设置其画笔“流量”为100%,要不然描边出来的颜色很淡,没有办法进行下一步的载入选区操作。
,
10、在“路径”面板中右击“工作路径”,在弹出的快捷菜单中选择“描边路径”命令,然后在弹出的“描边路径”对话框中选择“画笔”,单击“确定”按钮为路径描边,描边后的效果如图10所示:

11、返回“图层”面板中,选中“图层4”,执行“选择”/“载入选区”命令,呈蚂蚁线状态,单击“图层3”,然后按“Delete”键删除选区内容,面板效果如图11A所示:
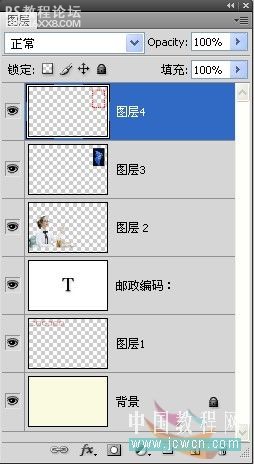
将“图层4”前面的“小眼睛”按钮关闭后,效果如图11B所示:

12、在工具箱中选择“矩形选框”工具,绘制一个方框,然后执行“编辑”/“描边”命令,在弹出其对话框中设置其“宽度”为1PX,“位置”为居外,“颜色”为白色,效果如图12所示:

, 13、描边后再使用“横排文本”工具输入“80分中国邮政”字样,并设置其大小为8点及颜色为白色,最后放置在合适的位置即可,效果如图13所示:

14、单击“创建新图层”按钮,使用“椭圆选区”工具绘制一个椭圆,然后执行“编辑”/“描边”命令,在弹出其对话框中设置其“宽度”为1PX,“位置”为居外,“颜色”为黑色,效果如图14所示:

15、按“Ctrl+D”组合键取消选区。然后在“图层”面板中按下“Ctrl”键单击这个图层调出选区,在“路径”面板中单击“从选区生成工作路径”按钮,如图15所示:
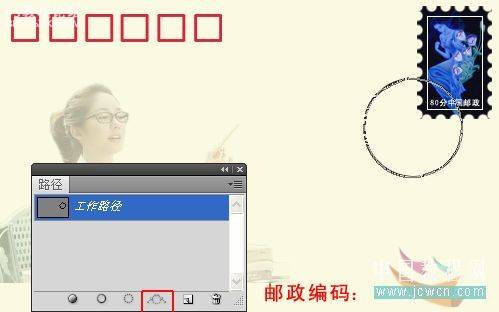
16、在选区被选中的情况下,回到图层面板,在工具箱中选择“横排文本”工具,当路径转化为波浪形时,输入文字,效果如图16A所示:

再利用此方法输入另一组“广西发行”字样,并按“Ctrl”键进行调整,效果如图16C所示:

, 17、将另一张图片素材03打开,如图17A所示:

用“橡皮擦”工具,抠除掉黑色边框,使其更美观,效果如图17B所示:

拖到源文件中,在“图层”面板中设置其“图层混合模式”为正片叠底,执行“滤镜”/“转换为智能滤镜”(目的:使图像在变换大小过程中不会变模糊。)然后,按“Ctrl+T”组合键将这张图片缩小至适当大小,并移动摆放在圆的中央,形成一个邮戳,最后这张用照片制作的信封就完成了,最终效果如图17C所示:

上一篇:七夕海报,PS制作浪漫七夕海报
下一篇:ps设计2012年超酷的海报教程




























