PS制作Aqua风格宽屏壁纸效果教程
最终效果

下面是详细的制作步骤:
1、选择菜单“文件 > 新建”,新建一个文档,宽度1024像素 × 高度768像素,分辨率为72像素/英寸

2、使用矩形工具(U)为我们的壁纸描绘渐变背景。从工具栏选择矩形工具  在选项栏点击选中“形状图层”
在选项栏点击选中“形状图层” 图标,绘制一个1024像素×768像素的形状。这时图层面板上自动生成一个“形状”图层,将其重命名为“渐变背景”。
图标,绘制一个1024像素×768像素的形状。这时图层面板上自动生成一个“形状”图层,将其重命名为“渐变背景”。

图2:重命名图层为“渐变背景”
3、双击“渐变背景”图层空白处,打开图层样式对话框,勾选“渐变叠加”,并做如图03, 04所示的设置

图3:给图层应用“渐变叠加”样式

图04:编辑渐变色彩(三个色标值分别为: 73f2f8, 3681ab, 183962)
这时我们得到如下效果

图5:渐变背景效果
4、从工具栏选择“椭圆工具”(U) ,在选项栏点击选中“形状图层”
,在选项栏点击选中“形状图层” 图标,绘制一个正圆形状。此时面板上自动生成一个形状图层,将其重命名为“球体”,如图06。同时在图层面板上,将其“填充”值由100%降至0%。
图标,绘制一个正圆形状。此时面板上自动生成一个形状图层,将其重命名为“球体”,如图06。同时在图层面板上,将其“填充”值由100%降至0%。

图6:绘制正圆形的形状
双击“球体”图层空白处,打开图层样式对话框,分别给图层应用“外发光”、“斜面和浮雕”、“渐变叠加”等样式,设置如图07, 08, 09, 10

图7:“外发光”图层样式参数设置

图8:“斜面和浮雕”图层样式参数设置

图9:“渐变叠加”图层样式参数设置
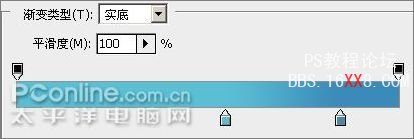
图10:编辑“渐变叠加”的渐变色彩(两个色标值分别为:5abfd5, 3b8bb9)
这时,我们得到如下效果:

图11:应用样式后的球体效果
5、接下来我们制作球体表面的高光部分。与第4步类似,再使用“椭圆工具”绘制一个比“球体”小一些的正圆形状。将图层面板上自动生成的图层重命名为“高光”。双击“高光”的“图层缩览图”图标,在弹出的“拾取实色”对话框中,将色彩改为FFFFFF。

图12:绘制高光形状图层并设置色彩
6、选中“高光”图层,点击图层面板底部的“添加图层蒙板”按钮。再点击选中“高光”图层中刚生成的“蒙板”图标,然后从工具栏选择橡皮擦工具(E),使用低硬度(例如0%)的大号画笔(例如175)擦拭,得到如图13的效果,这时我们就完成了球体的制作。

图13:球体完成的效果
7、为方便起见,将组成球体的所有图层合并到一个图层组里(按Ctrl+鼠标左键选出所需的图层,然后按住鼠标左键将选中的图层拖到图层面板下方的“创建新组”图标上)。将刚组合的图层组复制两份,如果需要的话,应用自由变换工具缩小复制的球体

8、再复制一个球体图层组,改变球体图层的不透明度。注意“填充不透明度”要设置为0%,在复制的图层组中,改变图层组中主图层的渐变叠加的不透明度参数,如下图所示。通过这个方法我们将得到不同透明度的球体

图15:调整不透明度

图16:调整后的效果
9、复制几个最后制作的图层组(即上一步完成的图层组),得到形如下图所示的效果。像我们刚才所操作的那样,改变不透明度,得到不同的不透明效果。图层组的大小可以使用自由变换工具进行调整

图17:复制图层组并调整不透明度和大小
10、再复制一份球体图层组,再次改变图层组主图层的外发光参数:

图18:调整“外发光”图层样式
通过调整我们得到一个暗一些的球体轮廓

11、复制十个第10步中制作的球体图层组,然后使用自由变换工具改变它们的大小,如下图所示:

图20:复制十个球体并缩缩球体大小
12、使用“圆角矩形工具(U)” 绘制LOGO标识元素
绘制LOGO标识元素

13、应用图层样式,设置参数如下图所示:
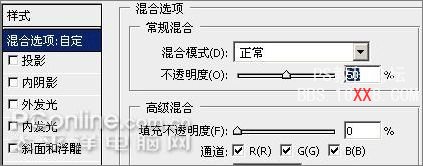

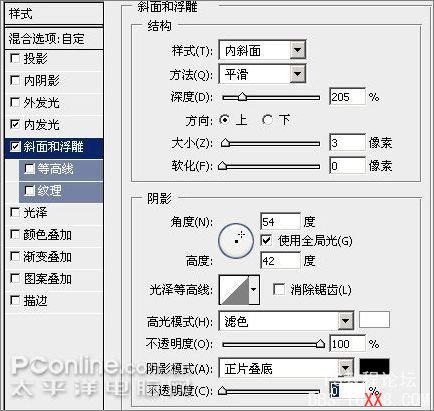

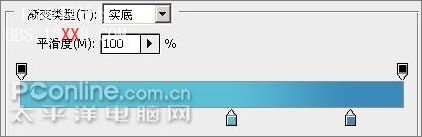
图26:编辑“渐变叠加”渐变色(两个色标值分别为:5abfd5, 3b8bb9)
得到如下效果:

14、复制刚制作的图层,再次使用自由变换工具,稍稍移动副本,如下图所示。复制的图层参数如下:不透明度:100%,填充:100%

15、最后一步,我们插入文字,设置如下:


文字图层的样式参数设置
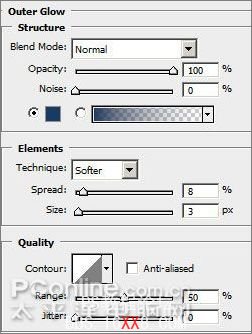
最终效果





























