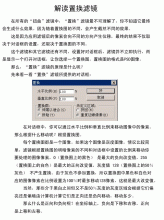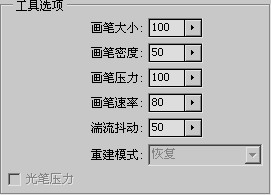PS打造真实星球
2022-12-26 06:30:50
来源/作者: /
己有:4人学习过
PS打造真实星球本贴是我已前在创意论坛看到的,现在就凭记忆一起发来分享给大家.(看不清的话,点击图片放大看)
1首先要新建一层背景,填充为黑色.

2新建一层,执行滤镜-渲染-云彩.

3然后在执行滤镜-扭曲-旋转扭曲.数值不要太大

4然后用椭圆选框画一个圆,按CTRL J,出现图层2,然后隐藏图1.在选择图2
点通道,选择一个层次比较明显的通道,按CTRL 鼠标电击该通道,获得选区.安CTRL ~.回到图2.
按CTRL J.出现图层3

5然后设置该图层的图层样式,斜面与浮雕.具体数值参考下图.然后合并图3和图2.

6用画笔或者加深工具在图2上反复涂抹,看起来有种,怎么说呢,有种星球的感觉.

7点图2,ALT+鼠标点击,获得选取.新建一层图3.填充白色,然后选择羽化5,删除.
这样就为星球做了一个发光的边缘.然后合并图层.

8在用加深或者画笔加深.

9新建图层3,填充黑色,执行滤镜-渲染-镜头光晕,适当的调整下色阶

10.把图3模式改为滤色.调整下位置及图层位置,就好了~

下面是最终效果图

1首先要新建一层背景,填充为黑色.

2新建一层,执行滤镜-渲染-云彩.

3然后在执行滤镜-扭曲-旋转扭曲.数值不要太大

4然后用椭圆选框画一个圆,按CTRL J,出现图层2,然后隐藏图1.在选择图2
点通道,选择一个层次比较明显的通道,按CTRL 鼠标电击该通道,获得选区.安CTRL ~.回到图2.
按CTRL J.出现图层3

5然后设置该图层的图层样式,斜面与浮雕.具体数值参考下图.然后合并图3和图2.

6用画笔或者加深工具在图2上反复涂抹,看起来有种,怎么说呢,有种星球的感觉.

7点图2,ALT+鼠标点击,获得选取.新建一层图3.填充白色,然后选择羽化5,删除.
这样就为星球做了一个发光的边缘.然后合并图层.

8在用加深或者画笔加深.

9新建图层3,填充黑色,执行滤镜-渲染-镜头光晕,适当的调整下色阶

10.把图3模式改为滤色.调整下位置及图层位置,就好了~

下面是最终效果图

上一篇:赛车海报,设计赛车主题宣传海报
下一篇:节日海报,设计圣诞节海报示例