Photoshop设计制作一张漂亮的秋季树叶壁纸
本教的重点是树叶部分的制作。用到方法也很简单,先用钢笔勾出路径,填充渐变色后加上细节即可。然后把做好的树叶组合成树枝,再通过模糊及调色处理,做成有层次的画面。
最终效果
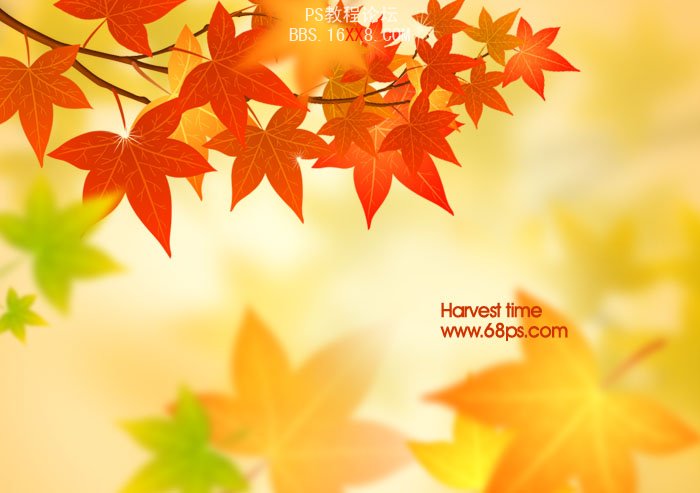
1、新建一个1024 * 768像素的文件,背景暂时填充颜色:#FFF6CB,新建一个图层,用钢笔勾出树枝的路径,转为选区后填充颜色:#803704。
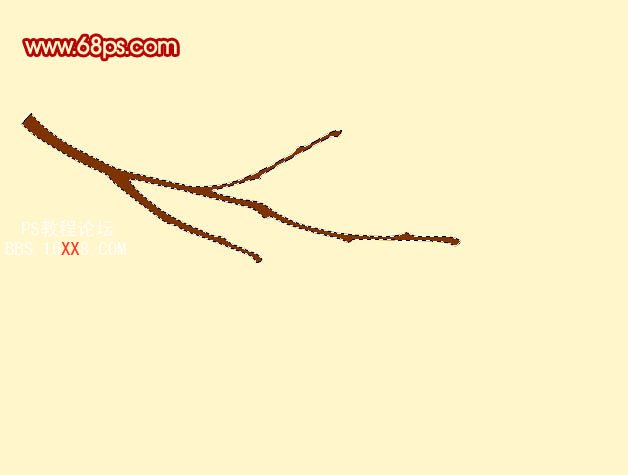
<图1>
2、选择加深工具把边缘部分涂深一点,如图2。选择减淡工具把中间及有节点的部分涂亮一点,效果如图3。
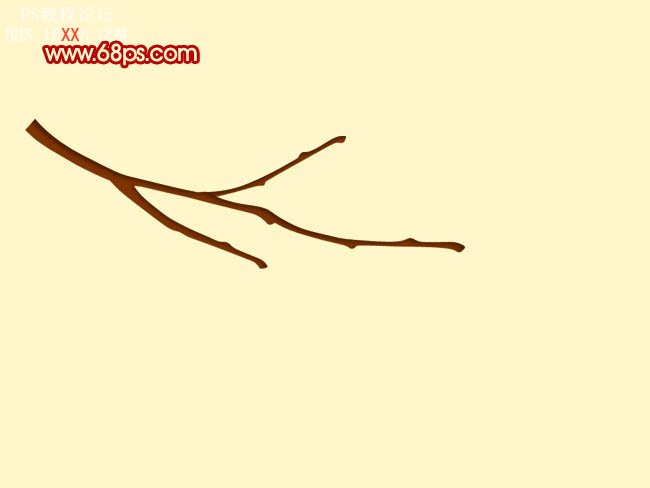
<图2>
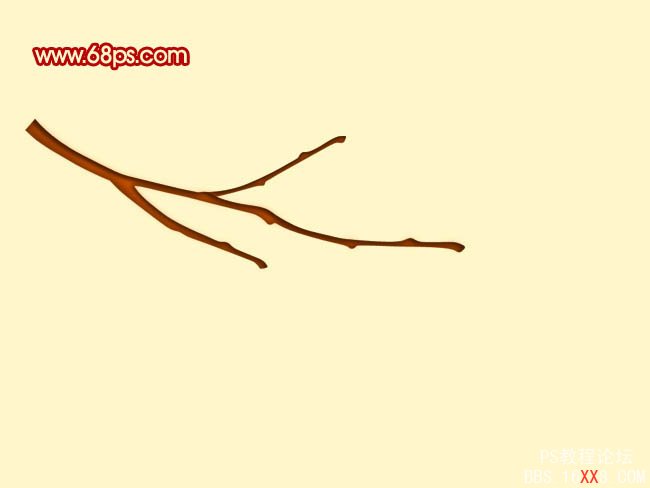
<图3>
3、新建一个图层,用钢笔工具勾出一片叶子的路径转为选区如下图。选择渐变工具,颜色设置如图5,拉出图6所示的径向渐变。

<图4>

<图5>

<图6>
4、用钢笔工具勾出下图所示的选区,填充颜色:#EC4F08,效果如图8。

<图7>

<图8>
5、选择画笔工具,笔刷大小设置为1像素,不透明度设置为:100%。新建一个图层,用钢笔勾出细小的叶脉路径如图9,然后右键选择描边路径,再选择画笔。效果如图10。

<图9>

<图10>
6、新建一个图层,用钢笔勾出下图所示的选区并拉上渐变色。

<图11>
7、一片完成的树叶完成了,大致效果如下图。

<图12>
8、同样的方法制作其它的树叶,如图13,14。

<图13>

<图14>
9、把树叶及树枝的几个图层合并,选择渐变工具,颜色设置如图15,在背景图层拉上图16所示的径向渐变。
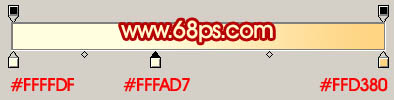
<图15>

<图16>
10、把树叶放好位置,再复制几份适当调小一点,再对接在一起,效果如图18。

<图17>

<图18>
11、把树叶图层复制一份,移到背景图层的上面,执行:滤镜 > 模糊 > 高斯模糊,数值为15,确定后按Ctrl + U 调整一下颜色并适当放好位置,效果如下图。

<图19>
12、适当减低图层的不透明度,效果如下图。同样的方法制作其它背景部分的树叶,效果如图21。

<图20>

<图21>
13、再加上一些零碎的树叶,效果如下图。

<图22>
14、最后调整好细节,再加上装饰文字,完成最终效果。
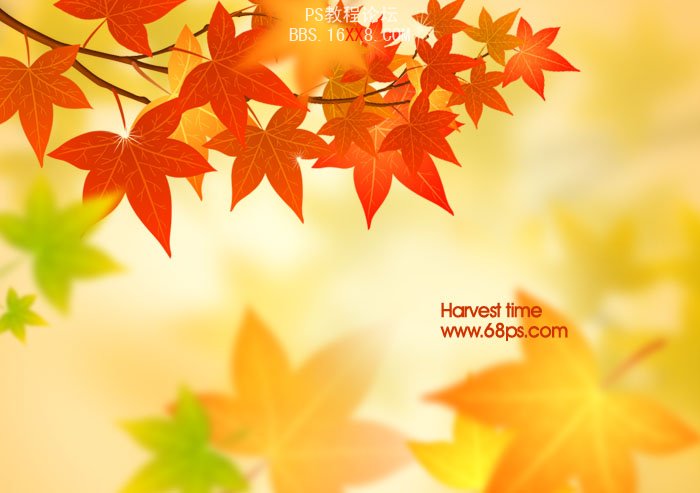
<图23>
上一篇:ps制作圆弧形彩色光束背景图




























