DIY我的个性桌布 用Photoshop设计桌面实例
2022-12-26 06:30:16
来源/作者: /
己有:92人学习过
DIY我的个性桌布 用Photoshop设计桌面实例好多IT企业都有自己独特的自我宣传手段,尤其是一些软件公司,他们会在自己的软件中夹带一些链接或形象桌面等宣传资料,比如像金山公司生产的软件,在用户安装完成后就会提示是否安装金山桌面,这些桌面设计相当精美,不仅美化了用户的桌面也起到了自我宣传的作用,岂不是两全其美,今天我们将向大家介绍一款形象桌面的设计方法。 (1)启动photoshop cs,新建一个1024X768的新画布,设置前景色为黑色,背景色为白色,执行“滤镜>素描>半调图案”命令打开“半调图案”对话框,在其中设置“图案类型”为线,“大小”为1,“对比度”为46。应用该滤镜后的效果如图1所示
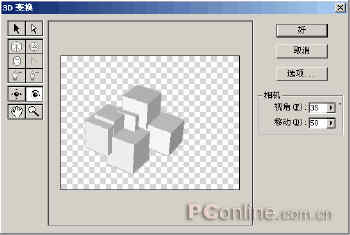
图12
点击此处查看其它图片
(12)通过执行“图像>调整>色相/饱和度”命令对立体图形进行色彩调整,并用黑色描边完成个性标志的绘制,然后输入文字并制作“金属字”效果,(关于金属字效果的制作教程已经很多了,这里就不再介绍。)完成后的效果如图13所示。

图1
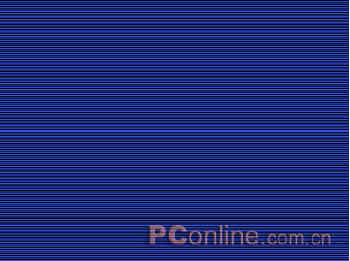
图2
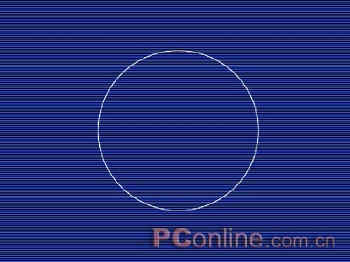
图3

图4

图5

图6

图7

图8

图9

图10
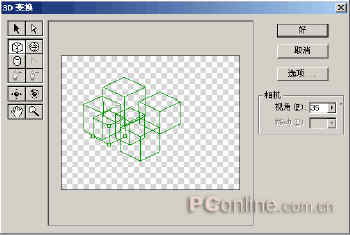
图11
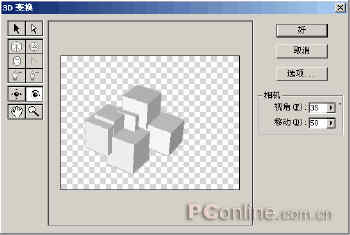
图12
点击此处查看其它图片
(12)通过执行“图像>调整>色相/饱和度”命令对立体图形进行色彩调整,并用黑色描边完成个性标志的绘制,然后输入文字并制作“金属字”效果,(关于金属字效果的制作教程已经很多了,这里就不再介绍。)完成后的效果如图13所示。

图13
搜索更多相关主题的帖子:DIY Photoshop 金山 实例 素描
简单的,我们教你,深奥的,你来分享下一篇:用ps制作颓废风格都市壁纸




























