ps添加胡须教程
2022-12-25 23:25:11
来源/作者: /
己有:121人学习过
7、选取菜单“滤镜->杂色->添加杂色”,如下图所示:

8、添加杂色的目的是为了产生胡须所必需的杂点,具体参数如下图所示:

9、选取菜单“滤镜->模糊->径向模糊”:

10、径向模糊的目的是为了让杂点产生方向性并延伸拉长,产生胡须的基本形状,参数设置如下图:
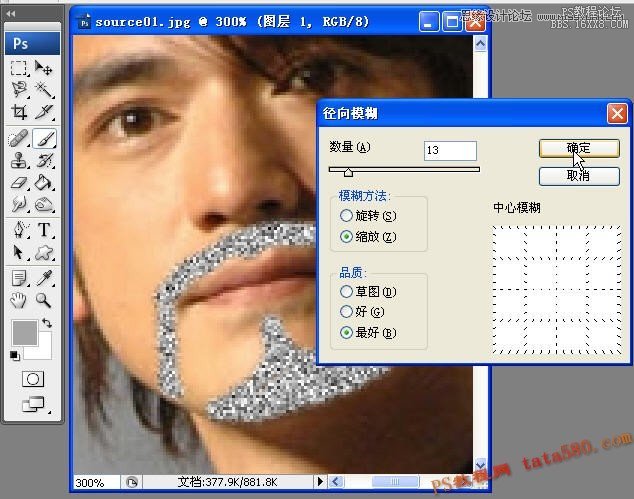
11、再选择菜单“滤镜->模糊->高斯模糊”:
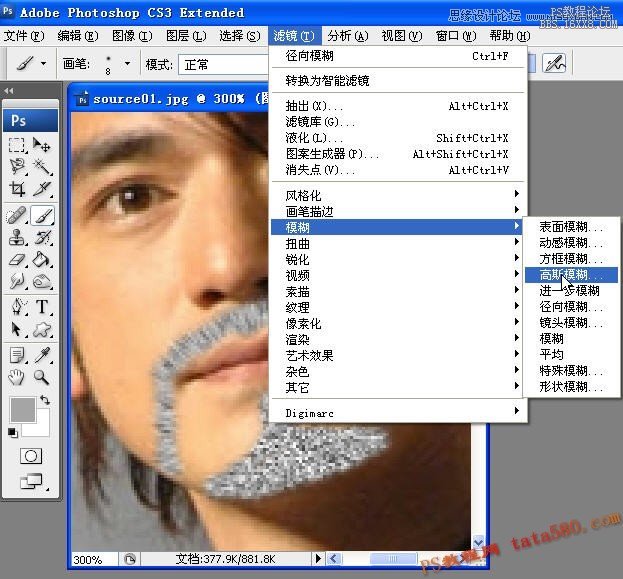
12、高斯模糊的目的是为了让胡须看起来蒙胧一些,参数设置如下:
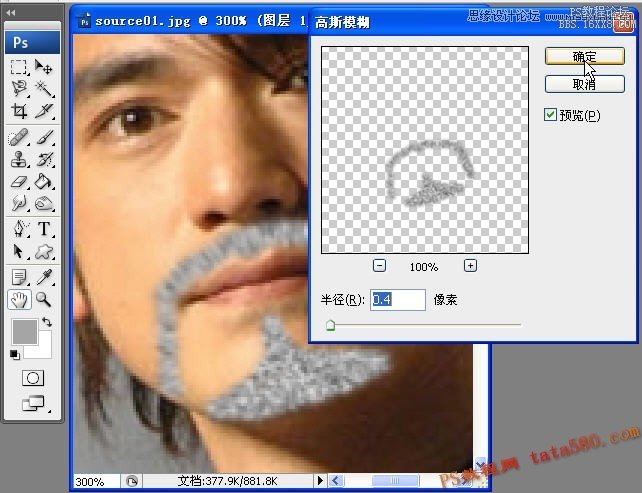
13、将图层1的显示模式改为“正片叠底”,如下图所示:
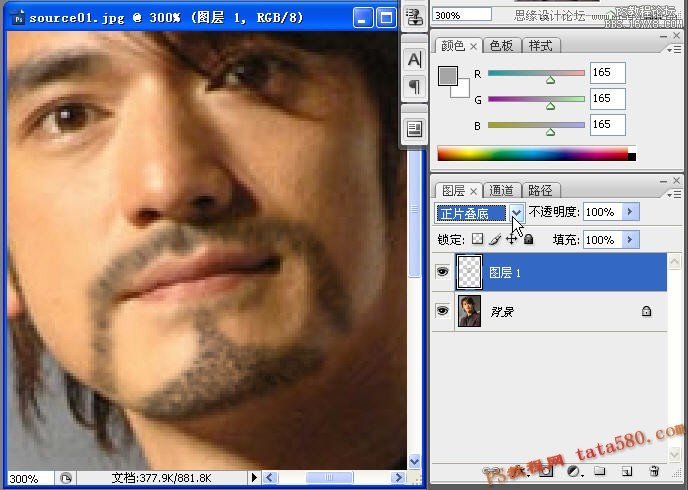
14、给图层1添加一个图层蒙版,如下图所示:

15、选择画笔工具,将不透明度设为30%,流量也设为30%,目的是为了降低画笔的力度和蒙胧效果,这样比较好控制效果:
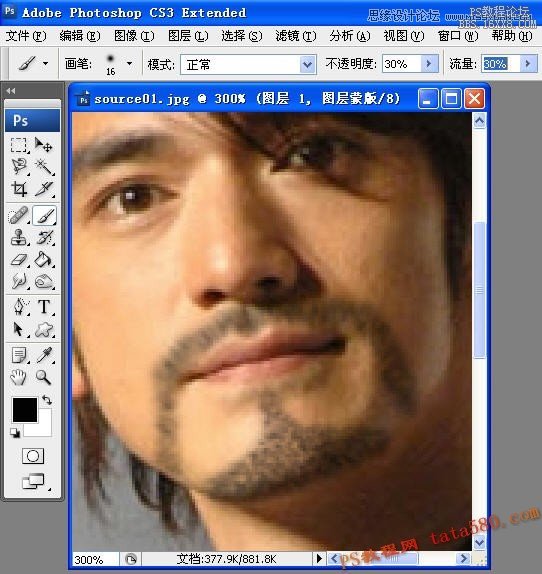
16、调整好画笔大小,按住鼠标,让画笔在胡须的部位进行来回擦拭,觉得差不多时就停止,如下图所示:
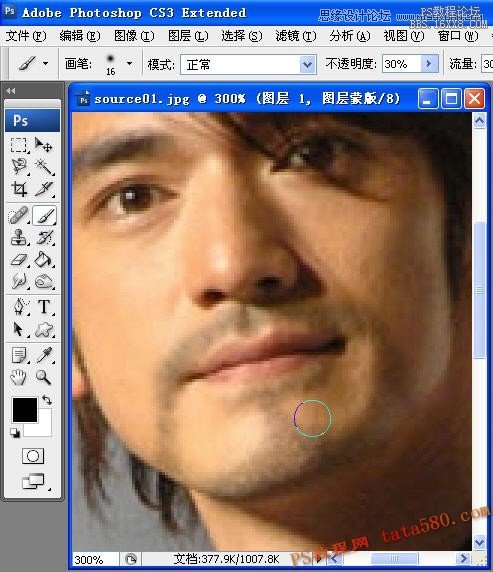
上一篇:眼泪效果,ps眼泪教程
下一篇:ps图片处理教程十四:梦幻的天使

























