眼泪效果,ps眼泪教程
2022-12-25 23:23:42
来源/作者: /
己有:30人学习过
10、勾选“内阴影”,设置“不透明度”为10%,角度为65度,其它保持默认,如下图所示:

11、勾选外发光,设置不透明度为10%左右,源“居中”,如下图所示:

12、最后再勾选“斜面和浮雕”,设置深度为30%,大小为2像素,这时透明的眼泪效果基本就出来了,如下图所示:
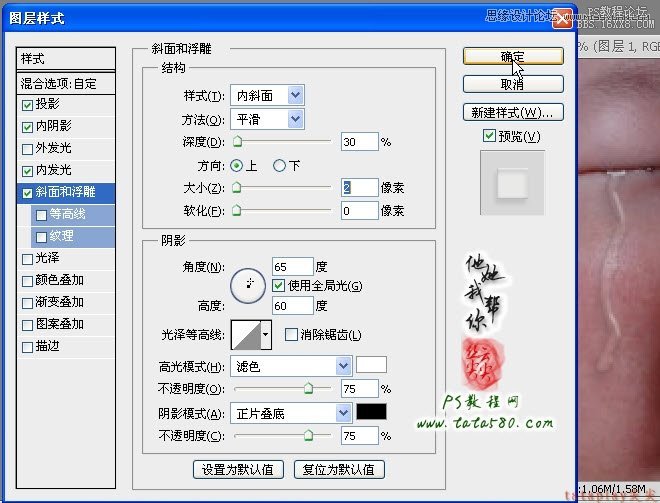
13、确定应用图层样式,适当降低图层1的不透明度,本例为80%左右,这样泪痕淡一些会更加逼真,效果如下图所示:

14、眼泪流过脸颊后,有些地方只会留下一下淡淡的泪痕,所以要将一部分眼泪擦除的淡一些,选择画笔工具,设置前景色为黑色,画笔硬度为0,大小25,不透明度20%左右,如下图所示:
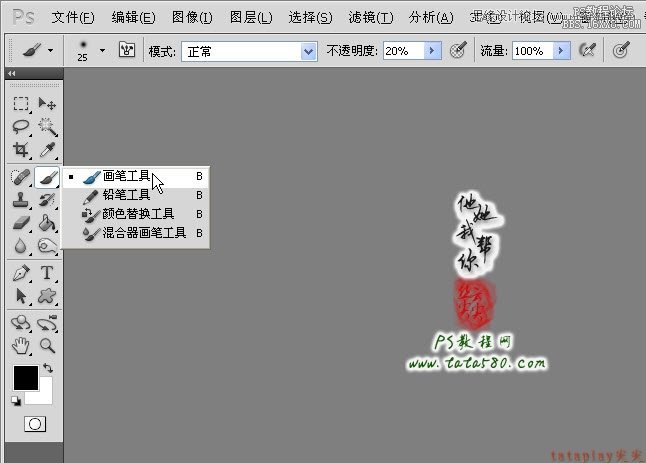
15、给图层1添加图层蒙版,利用设置好的画笔工具在眼泪轮廓上分段进行适当的擦除,记住不要全部擦除掉,保留一些痕迹,大致效果如下图所示:
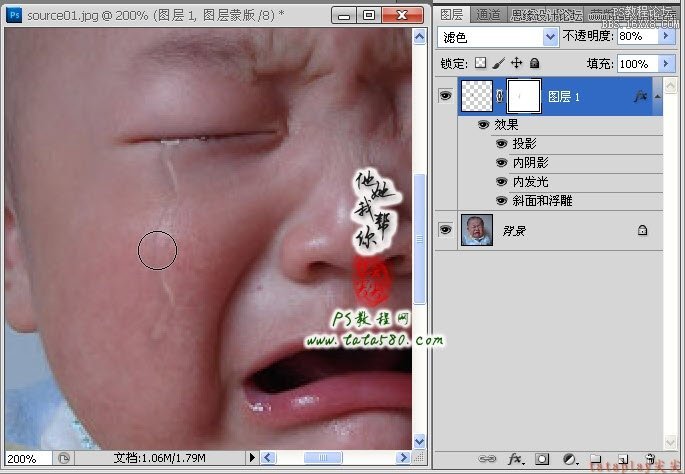
上一篇:液体人效果,ps液体人像效果教程
下一篇:ps添加胡须教程

























