ps手工插画效果
6、单击选择菜单“滤镜->其它->最小值”,在弹出的最小值设置窗口中,设置半径为1像素,这时候就会发现画面变成了类似素描的效果,到此为此的操作步骤可以当作照片转素描的教程,如下图所示:
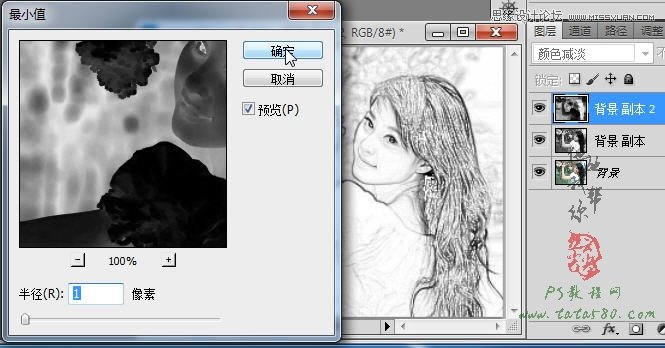
7、因为我们要的并不是素描效果,所以还要接着进行处理,单击选择菜单“图层->图层样式->混合选项”,在弹出的“图层样式”设置窗口中,按住Alt键,然后鼠标左键按住最下方的“下一图层”下方的右边的调节按钮,拖动其向右移动,本操作的作用是调节混合图层的灰色颜色比例,从预览中可以看到图像变化,本例大致调整如下图所示:
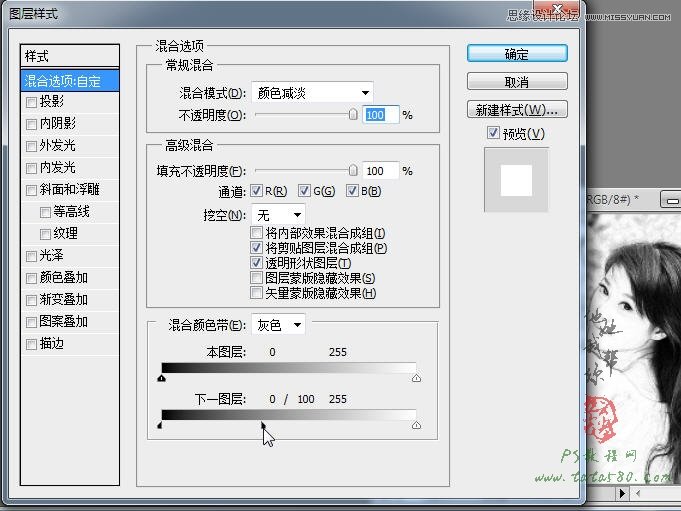
8、到此为止已经基本上形成了插画的效果,接下来可以在着色等方面进行细节处理,单击图层面板下方的“创建新的填充或调整图层”按钮,在弹出的菜单中选择“亮度/对比度”选项,如下图所示:

9、适当的降低亮度和对比度,这样会让画面层次感更加突出,如下图所示:

10、同样的方法选择“色相/饱和度”选项,如下图所示:

上一篇:PS营造运动照片气氛
下一篇:ps照片处理素描效果教程




























