晨曦效果,给人像照片加上晨曦光线效果
16、按Ctrl + J把当前图层复制一层,按Ctrl + T 再缩小一点,混合模式为“滤色”,效果如下图。

<图26>
17、创建曲线调整图层,参数设置如图27,确定后把蒙版填充黑色,用白色画笔把边角区域擦出来,效果如图28。这一步给图片增加暗角。
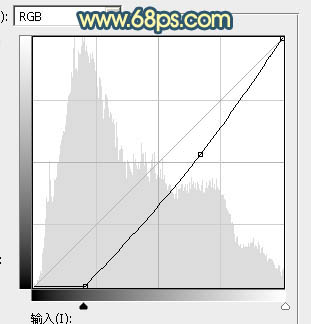
<图27>

<图28>
18、把背景图层复制一层,按Ctrl + Shift + ] 置顶,按住Alt键添加图层蒙版,用白色画笔把人物部分擦出来,如下图。

<图29>
19、微调一下人物部分的颜色,效果如下图。

<图30>
20、新建一个图层,用椭圆选框工具拉出下图所示的选区,羽化25个像素后填充橙黄色:#DC9A46,取消选区后把混合模式改为“滤色”。

<图31>
21、按Ctrl + Alt + 2 调出高光选区,按Ctrl + Shift + I 反选得到暗部选区,然后创建色彩平衡调整图层,对阴影,高光进行调整,参数及效果如下图。这一步主要给图片暗部增加暗青色。
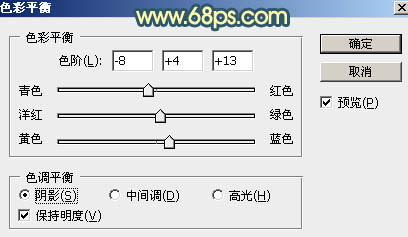
<图32>
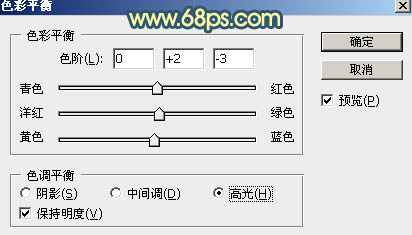
<图33>

<图34>
22、创建曲线调整图层,对RGB,绿、蓝通道进行微调,参数设置如图35,确定后创建剪切蒙版,效果如图36。这一步把图片暗部稍微调暗一点。
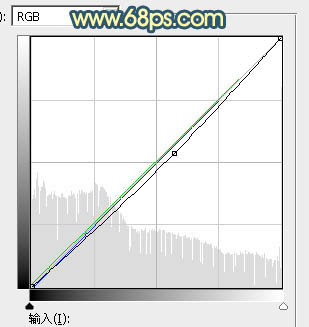
<图35>

<图36>
23、新建一个图层,在人物左侧部分渲染一点高光,效果如下图。

<图37>
最后微调一下颜色,加强局部明暗,再把整体柔化处理,完成最终效果。

上一篇:PS木刻滤镜制作矢量效果
下一篇:ps做日出效果教程




























