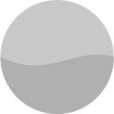制作鹰形状的云层效果教程
2022-12-25 22:49:08
来源/作者: /
己有:58人学习过
18、中间部分添加一些细节,把云彩的颜色调同样,然后把这几个图层合并为一个图层。

<图25>
19、新建一个组,命名为“明暗”,在组里新建一个图层,混合模式改为“颜色加深”,把前景色设置为“暗蓝色”#8DBCC4,用画笔把右侧翅膀根部的位置涂上前景色,如图26,27。

<图26>

<图27>
20、新建一个图层,给翅膀的边缘涂上暗部,如下图。

<图27>

<图28>
21、中间部分及脚的局部增加一点暗部,如下图。

<图29>
22、新建一个图层,混合模式改为“颜色减淡”,前景色设置为淡蓝色:#A1CADD,用画笔把翅膀边缘涂上高光。

<图30>
23、新建一个图层,给鹰加上眼睛的暗部,如下图。

<图31>
最后调整一下细节,把整体锐化一下,完成最终效果。