photoshop用滤镜做HDR照片效果
2022-12-25 21:34:11
来源/作者: /
己有:16人学习过
Step 11
然后再次CTRL+A 全选, 编辑-合并拷贝,然后编辑-粘贴。滤镜-LUCIS-LUCISART 选择 雕刻(参数10)。

第二部分 图11 Step 12
蒙版该层使用黑色笔刷,覆盖手后面的背景区域。(这步是对背景进行修饰了)

第二部分 图12 Step 13
最后的步骤了,建立色阶调整层 参数如下 0 1.00 197 然后OK 。(把色阶的亮部拉到正常的位置,提升一点点亮度,是这步的目的!)
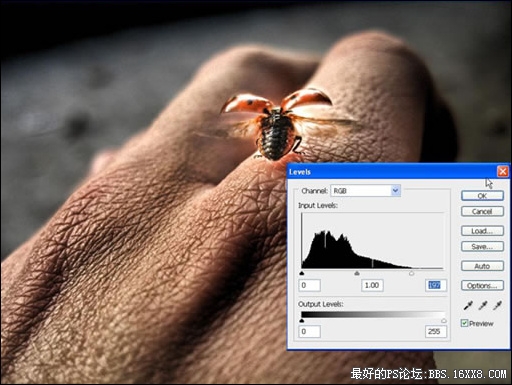
第二部分 图13 Step 14
蒙版该层填充黑色,然后用(低透明度的)白色小笔刷,简单的刷刷小瓢虫让它更细腻,不要完全把它画上,只是一点点的突出。(如过你注意点会发现,瓢虫翅膀上的光减弱了一点点。很细腻的局部调整!)

第二部分 图14 [b]第二部分总结[/b],你可以用滤镜去试验其他一些不同的效果,点击HERE看大图。(根据LUCIS官网的介绍,LUCIS对光的调整相当的强悍!国内很少讲关于LUCIS的教程,希望高手们多多利用该滤镜实现完美的HDR效果)

第二部分 图15
然后再次CTRL+A 全选, 编辑-合并拷贝,然后编辑-粘贴。滤镜-LUCIS-LUCISART 选择 雕刻(参数10)。

第二部分 图11 Step 12
蒙版该层使用黑色笔刷,覆盖手后面的背景区域。(这步是对背景进行修饰了)

第二部分 图12 Step 13
最后的步骤了,建立色阶调整层 参数如下 0 1.00 197 然后OK 。(把色阶的亮部拉到正常的位置,提升一点点亮度,是这步的目的!)
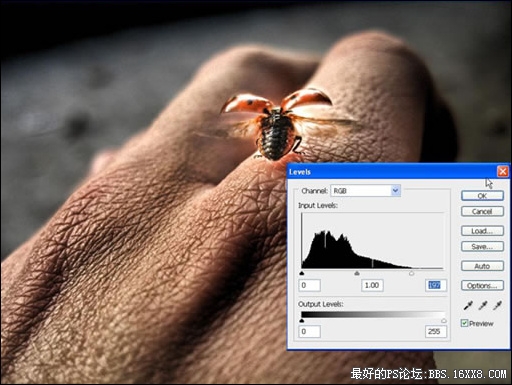
第二部分 图13 Step 14
蒙版该层填充黑色,然后用(低透明度的)白色小笔刷,简单的刷刷小瓢虫让它更细腻,不要完全把它画上,只是一点点的突出。(如过你注意点会发现,瓢虫翅膀上的光减弱了一点点。很细腻的局部调整!)

第二部分 图14 [b]第二部分总结[/b],你可以用滤镜去试验其他一些不同的效果,点击HERE看大图。(根据LUCIS官网的介绍,LUCIS对光的调整相当的强悍!国内很少讲关于LUCIS的教程,希望高手们多多利用该滤镜实现完美的HDR效果)

第二部分 图15
标签(TAG) 效果教程 HDR HDR风格 学photoshop
下一篇:真人签名,制作水手服主题签名教程




























