镂空效果,用PS做一颗镂空大脑效果照片
2022-12-25 20:13:02
来源/作者: /
己有:38人学习过
同上步骤选中图层2进行套索 复制得到图层7
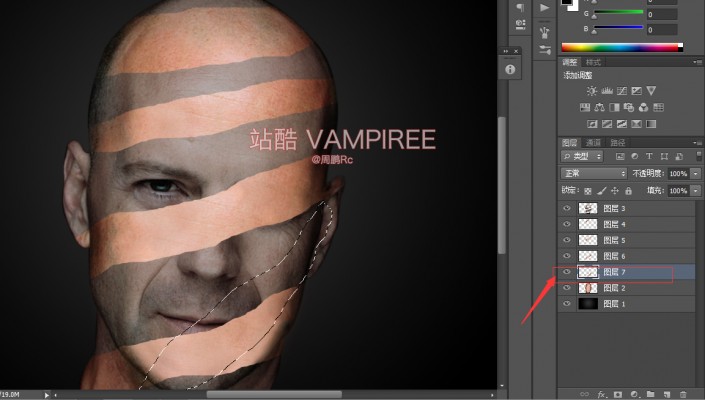
然后关掉图层2 并将图层4567打组
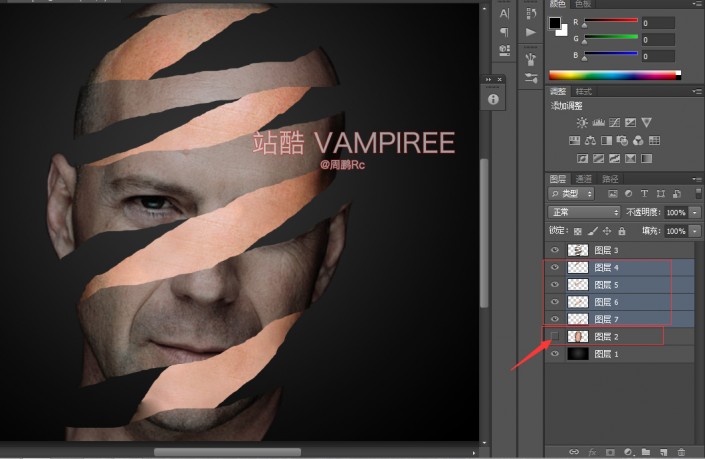
然后打的组 点击调整图层选择色相饱和度 (开始一说步骤 不在啰嗦)参数如下

然后将该效果剪贴给组1 (放在组1和调整图层中间 按ALT 不懂剪贴的百度 基础小知识)
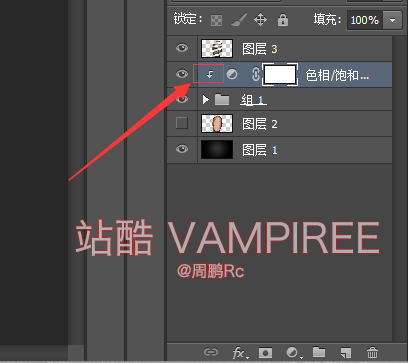
然后选择两图层 按CTRL+E 合并图层

然后选择合并图层 选择加深工具 参数如下
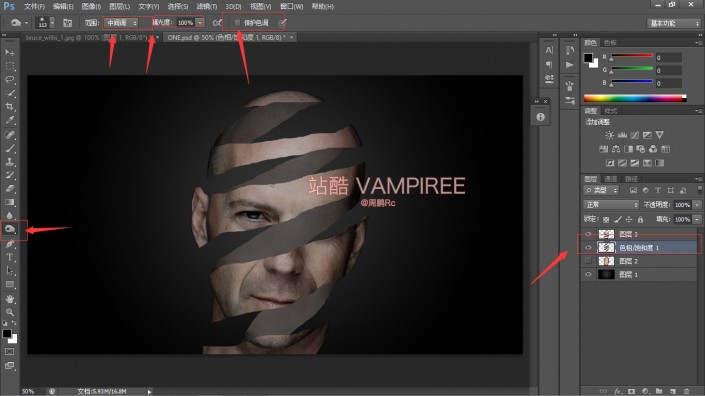
接下来在我指的每个边缘进行阴影涂抹
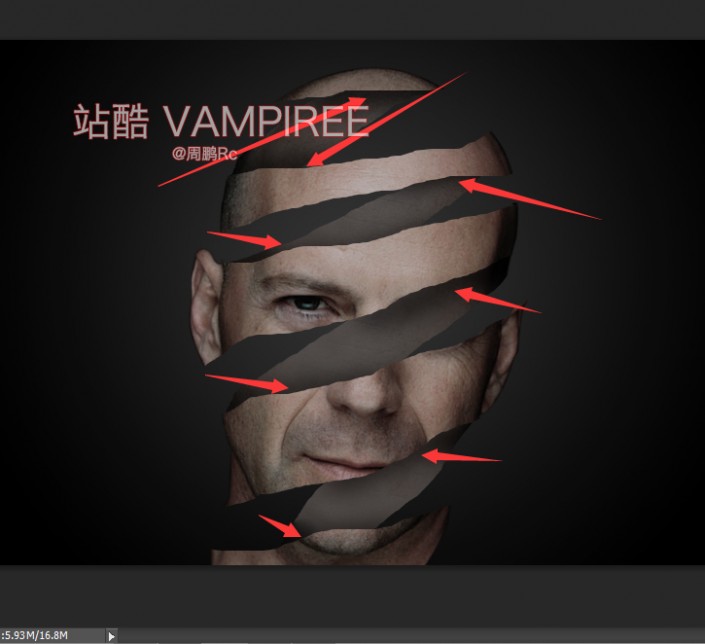
然后重新设置加深工具参数在进行涂抹 按照上面指的地方
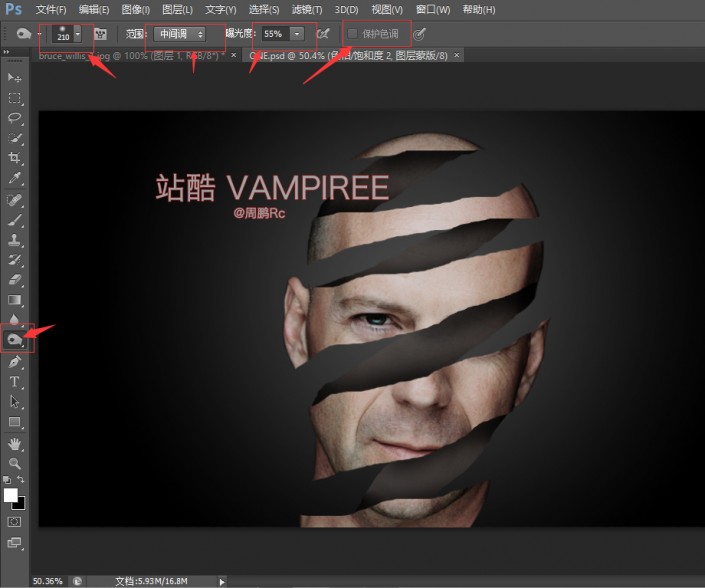
完成:

同学们可以学以致用,拿自己喜欢的人物和照片来练习,方法如上,多加练习PS技术就会越来越好。
上一篇:ps打造画意效果.。






























