双重曝光,Photoshop混合模式制作人物双重曝光
2022-12-25 19:17:12
来源/作者: /
己有:9人学习过
三、擦除图片多余部分
选择“图层3”,单击“图层”面板底部的添加图层蒙版按钮,为“图层3”添加图层蒙版。调整画笔大小,将需要汽车周围的白边用黑色画笔涂抹。
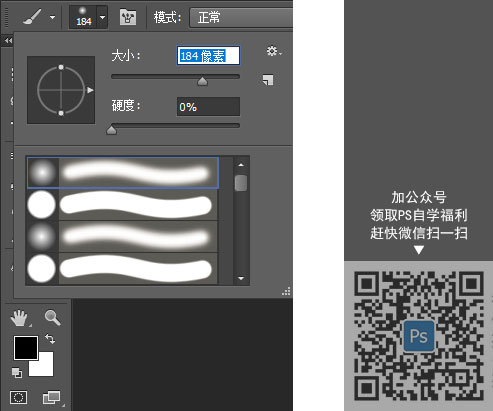

(为了让图片更效果更好,小编这里将图层2也稍加涂抹了一下。这样让头发的部分,会更加明显一点)
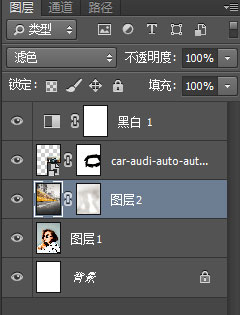

四、调整图片亮度
再创建“亮度/对比度”调整图层,在弹出的“属性”面板中设置参数,以增强照片的对比度,同时创建得到调整图层“亮度/对比度1”。
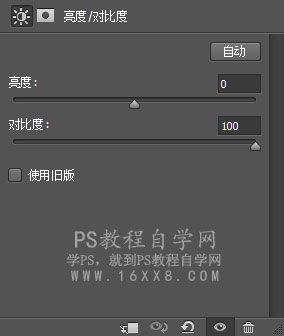

五、给图片着色
再创建“色彩平衡”调整图层,分别选择“阴影”和“中间调”选项并设置参数,从而为照片叠加色彩。下面是小编调整的参数:
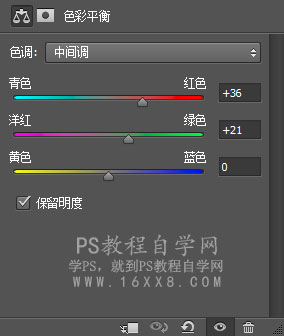
下一篇:夏。簡單簽。




























