故障效果,在PS中制作简单的故障风效果照片
故障文字一直都很流行,尤其是抖音很火的那个阶段,有的甚至认为它就是抖音风格,其实在抖音之前这种效果就很火,这种效果像以前的电视信号不好的时候,字体或图像时而清楚时而模糊的时候,那么如何通过PS制作这种风格呢?制作起来也很简单,同学们可以通过教程来练习一下,一起来学习一下吧。
效果图:
 新手学PS请到:
新手学PS请到:
操作步骤:
1.首先我们新建一个1920X1080宽高文档,背景颜色为黑色,72分辨率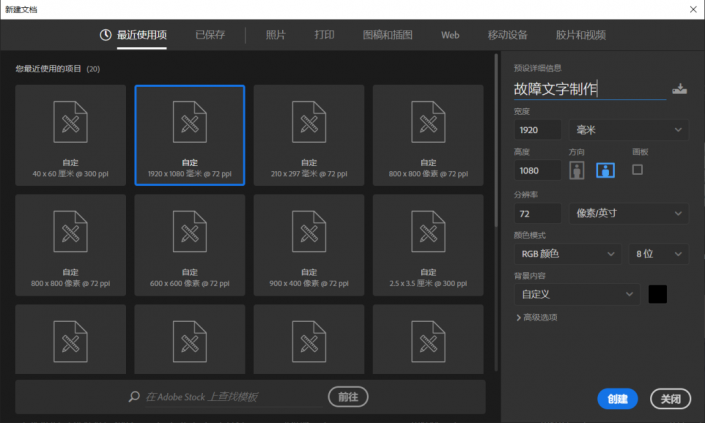
2.使用文字工具,这里我输入Photoshop,调整文字的大小和位置,如下图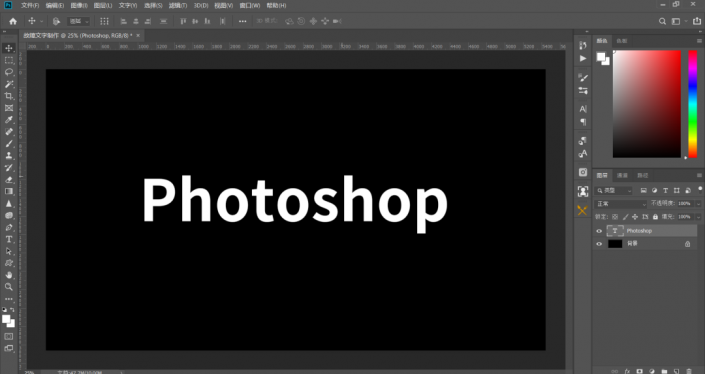
3.右键文字图层,转为智能对象http:///tags/34209/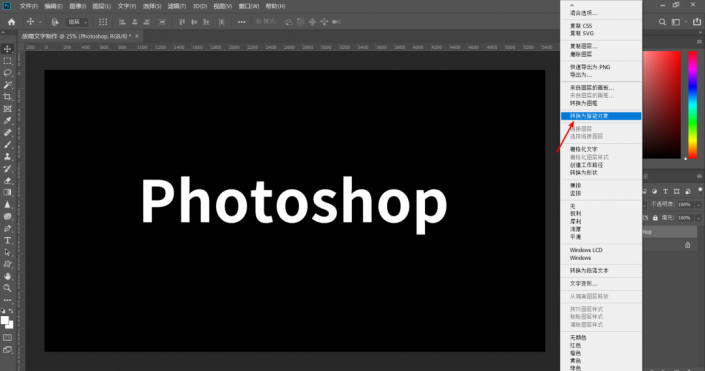
4.回到菜单栏-执行-滤镜-扭曲-波浪,数值设置:生成器3;波长最小最大分别是1,999;波幅最小1最大100;水平25垂直1,;类型为方形,然后确定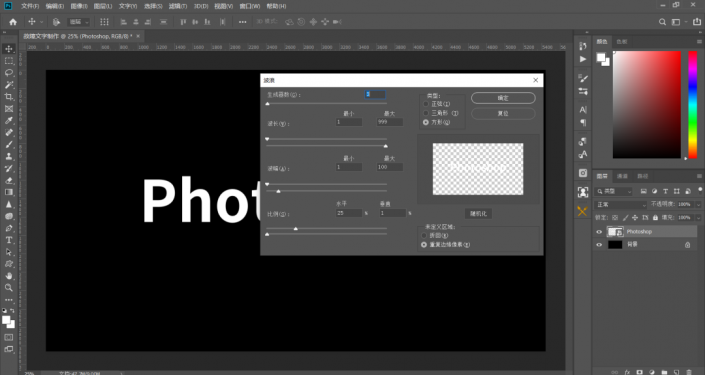
效果如下,如果你不想要这样的抖动,可以双击智能滤镜下的波纹,点随机化进行修改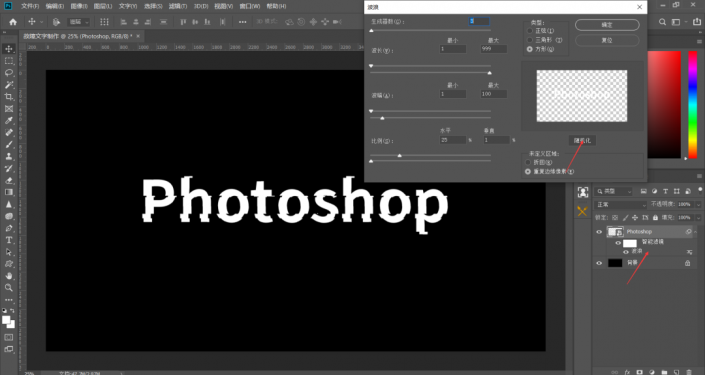
5.将文字图层复制3次,调整图层位置并依次命名为红、绿、蓝,如下图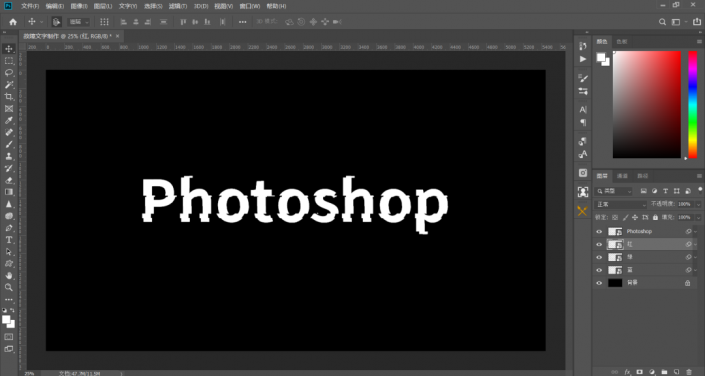
6.选择红图层,然后双击红图层或者点击图层面板下面的fx,打开图层样式,找到高级选项,将通道G、B框选去掉,如下图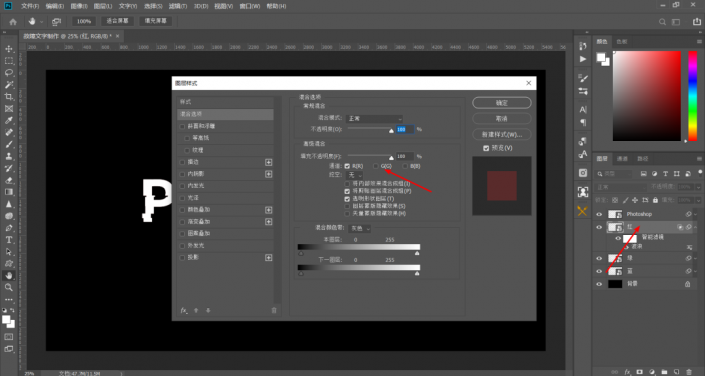
7.回到菜单栏-执行滤镜-其他-位移,数值根据自己想要抖动的范围和大小来设置,这里我就设置为说40,垂直10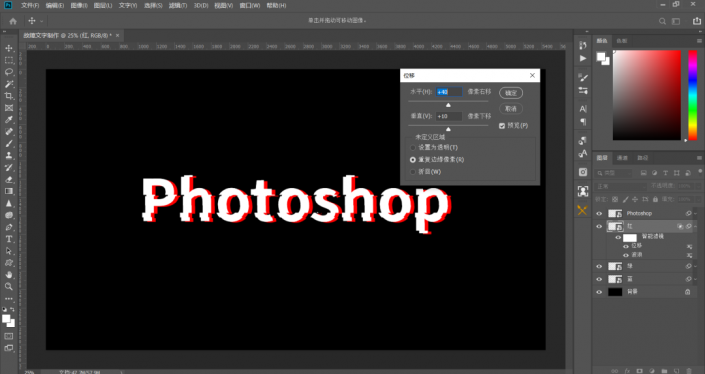
8.执行滤镜-模糊-动感模糊,角度0,数值20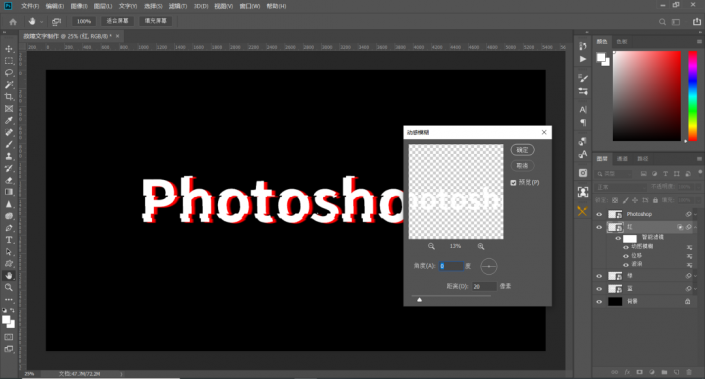
9.现在红色部分基本制作完成,我们同样的步骤制作绿蓝,只是数值不同,进行微调,这里我选择绿图层,双击打开图层样式,把通道R、B关掉,如下图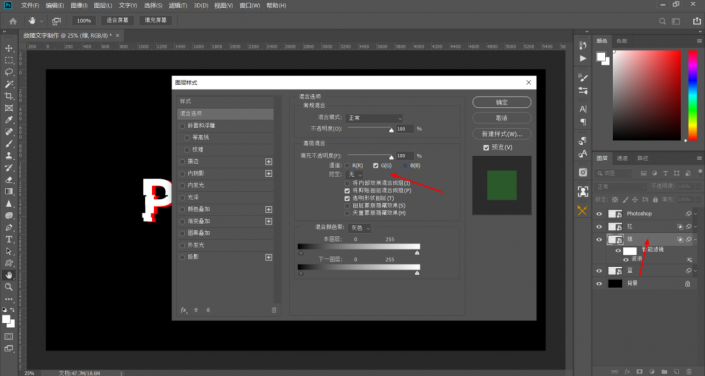
10. 回到菜单栏-执行滤镜-其他-位移,数值根据自己想要抖动的范围和大小来设置,我的数值如下图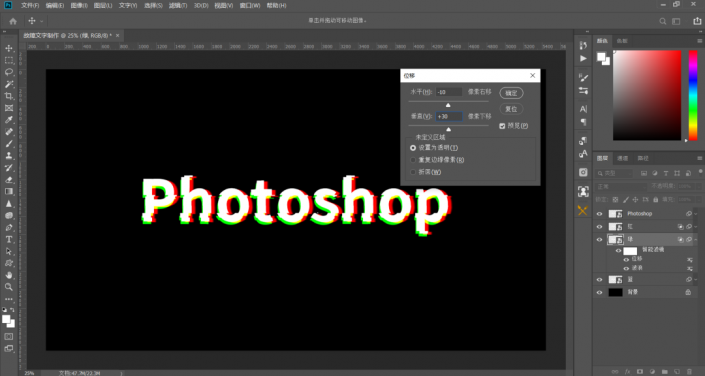
11.执行滤镜-模糊-动感模糊,角度-35,数值15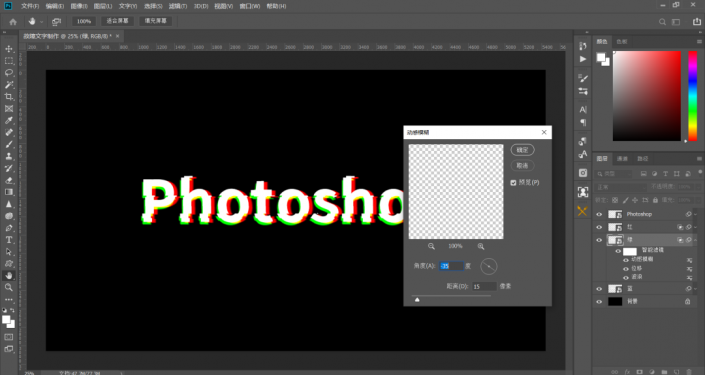
12.选择蓝图层,打开图层样式,关闭通道R、G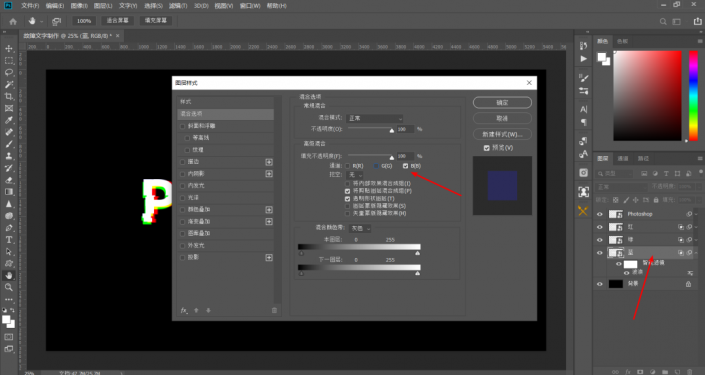
13. 回到菜单栏-执行滤镜-其他-位移,数值根据自己想要抖动的范围和大小来设置,我的数值如下图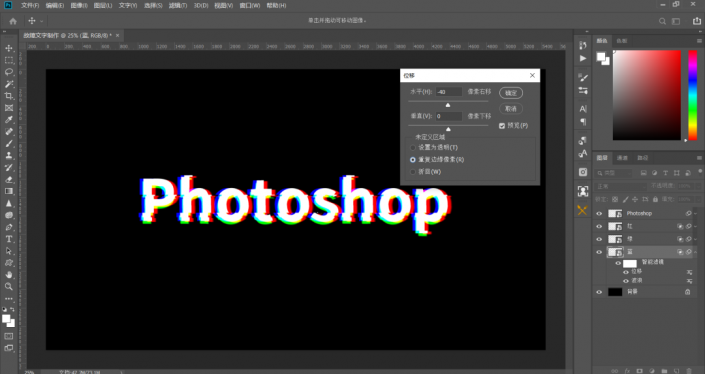
14. 执行滤镜-模糊-动感模糊,角度-35,数值15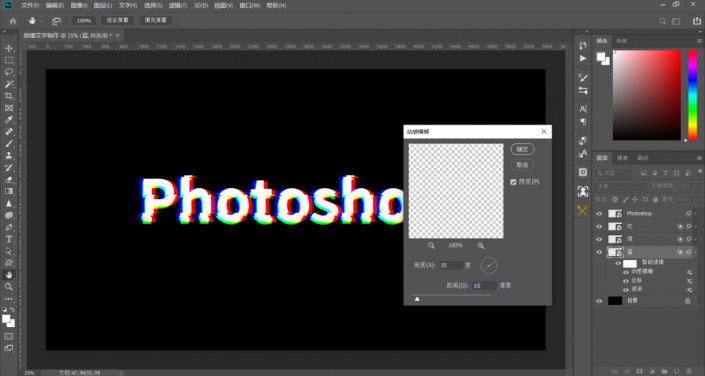
15.选择Photoshop图层,执行-滤镜-模糊-高斯模糊-数值3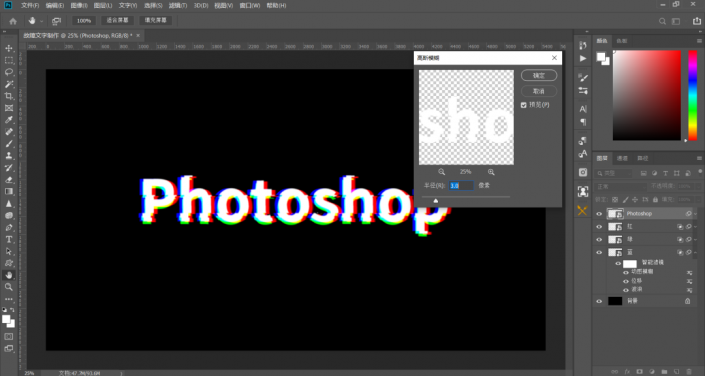
16.此时这个故障风文字就制作完成了,如果你觉得效果不够强烈的话,我们可以在图层面板,随时可以编辑
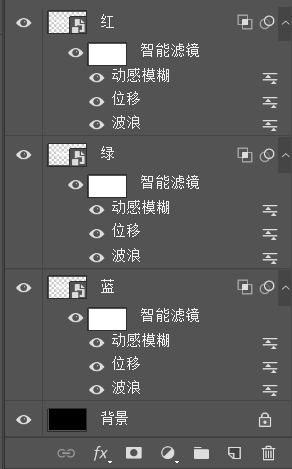
完成:

可以给他找个背景看一下效果
 新手学PS请到:
新手学PS请到:
这种效果制作起来还是比较简单的,只要你练习就可以很快完成,一起来制作一下吧。




























