绘画效果,通过PS给楼梯制作国旗图案
此时其他字都有了完美的拼合,只有“我”不太合群的样子,我们再回到图层1,Ctrl+T将“我”强行拖拽到融入群体。

选中图层1与图层2,将其混合模式修改为“叠加”。

如果觉得文字不够清晰,可以先选中图层1与图层2,Ctrl+E合并为一个图层,然后复制一层加深效果。

接下来我们继续将五角星变形到与台阶贴合,方法与变形文字一致。
先将五角星组右键取消图层编组,Ctrl+E合并所有五角星图层,右键单击栅格化图层。选择多边形套索工具分别框选住不同台阶面的五角星,复制粘贴,隐藏五角星图层。

分别对图层2、图层3、图层4 Ctrl+T自由变换变形至贴合台阶,与调整文字一样的做法,这里就不再赘述。

调整要点就是将变换工具调成平行四边形,这样出来的效果才会让图案更贴合楼梯。
选中图层2、图层3、图层4 Ctrl+E合并图层,将图层混合模式修改为“叠加”,觉得不够亮的话可以再复制一层。
喷绘效果就大功告成啦!现在我们来看看最终的效果图:
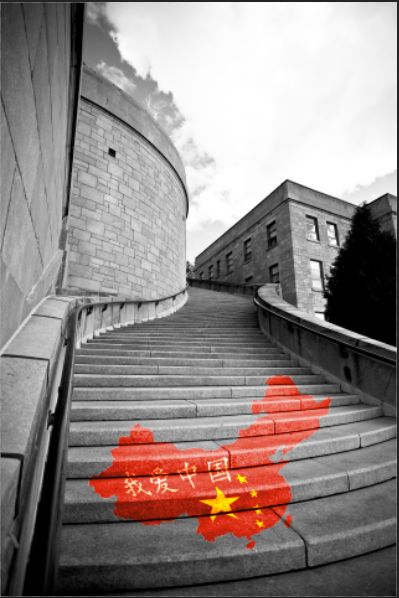
也可以为了凸显视觉中心,将图片构图。

教程到这里就全部完成了,是不是很酷,很与众不同,效果也很逼真,快快写上你对祖国的祝福语,发个朋友圈为祖国母亲送祝福。




























