Photoshop处理美女照片为插画效果方法
2022-12-25 15:18:07
来源/作者: /
己有:23人学习过
发表于 2007-10-24 07:47 Photoshop处理美女照片为插画效果方法作者:为特影像 来源:橡树
最近看到了很多网友喜欢插画效果,但是又没有人给教程。网络进步就在于共享,分享才会有进步。所以我就写了一个详细的教程。大家看完后,自己就可以做很多种效果的插画,因为原理是差不多的。谢谢网络蝴蝶的素材,希望大家触类旁通。
先看效果图
最近看到了很多网友喜欢插画效果,但是又没有人给教程。网络进步就在于共享,分享才会有进步。所以我就写了一个详细的教程。大家看完后,自己就可以做很多种效果的插画,因为原理是差不多的。谢谢网络蝴蝶的素材,希望大家触类旁通。
先看效果图


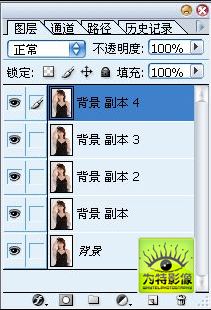
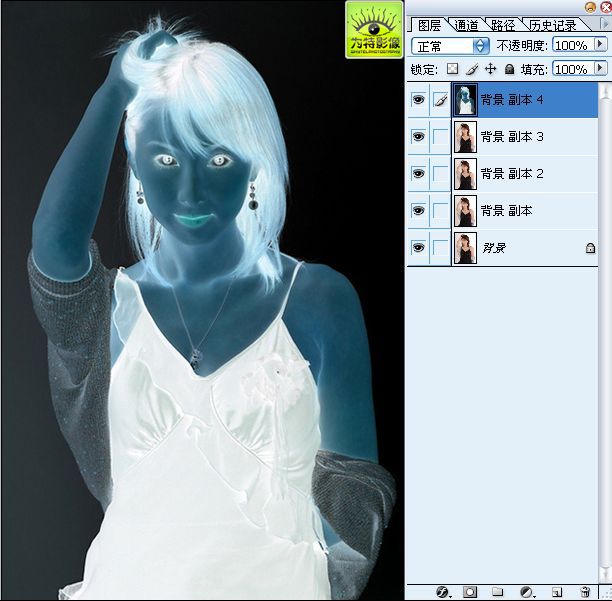
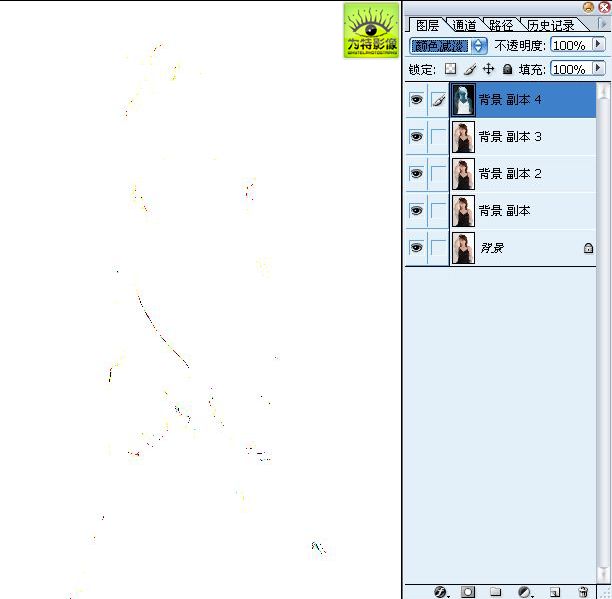
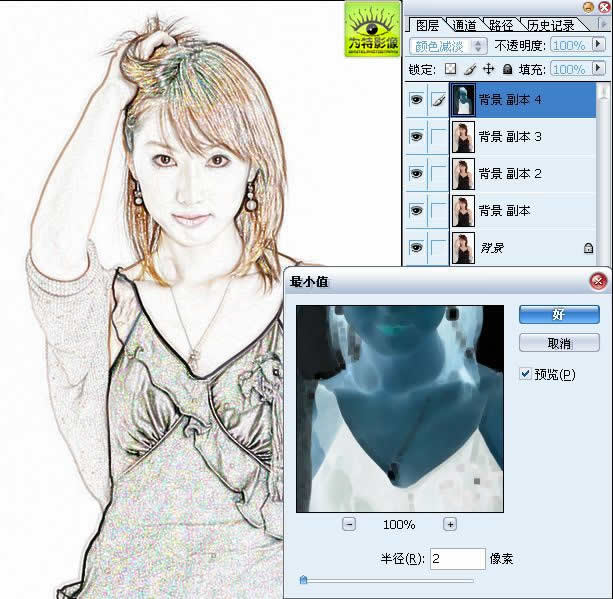
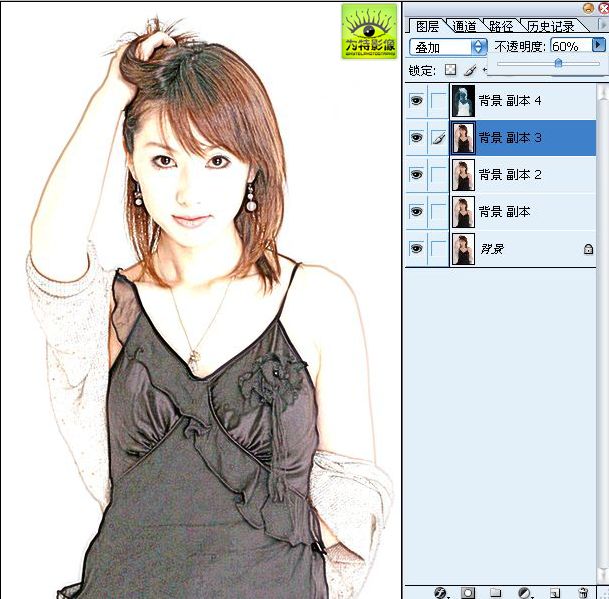



搜索更多相关主题的帖子:插画效果 美女 Photoshop 网络 橡树




























