打散人像,ps打散效果教程
15、选择一个大笔刷(比人物的头稍大),点中头发向左拉伸。如果看上去觉得有些奇怪,也不用感到担心,因为这一图层中只有很小的一部分会展现出来。

16、你对拉伸效果感到满意,就可以点击OK。

17、给液化过的图层添加一个图层蒙版,并将该图层蒙版填充为黑色。最上面的那个图层也添加一个图层蒙版,不过这次图层蒙版填充为白色。

18、选中最上面的图层和图层蒙版,这里如果忘记选中蒙版图层,则出来的效果不会是我们想要的效果。
打开画笔面板,从画笔面板中选择笔刷。如果你没有安装飞溅笔刷的话,先去网上下载一些喷溅笔刷,然后导入到PS中。在安装的飞溅笔刷中选择一个你喜欢的。

19、最后修改画笔的大小和方向,使其符合我们的需求(水平从右到左)。
这里要确保你的画笔(黑色)是画在蒙版图层上,在处理头部附近区域时,还应注意要修改一下笔刷的大小、样式等等,使之呈现出自然的飞溅特效。
在这一个过程中尤其需要耐心和时间,有足够的耐心与细心,与能达到预期的效果。这里还需多多注意眼睛和脸的右侧,因为我们想要的飞溅效果是由右向左飞溅。如果右脸飞溅太多,你可以选择普通白色笔刷在蒙版上涂抹,由此去除你不想要的效果。
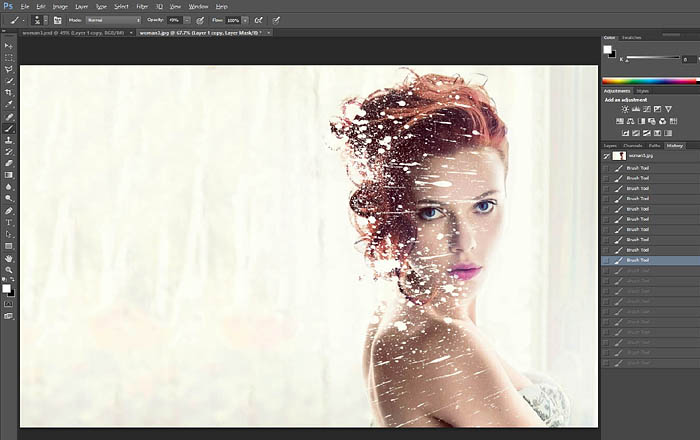
20、在接下来的步骤中,我们要在中间的变形图层上重复以上步骤,不过不涂上黑色,这里我们使用白色以展示图层。
选中中间图层和蒙版图层。将画笔颜色改为白色,并将散点花在之前的区域。在之前变形的区域进行涂抹。从而使之显现,最终使整个图像呈现出酷炫的色散特效。
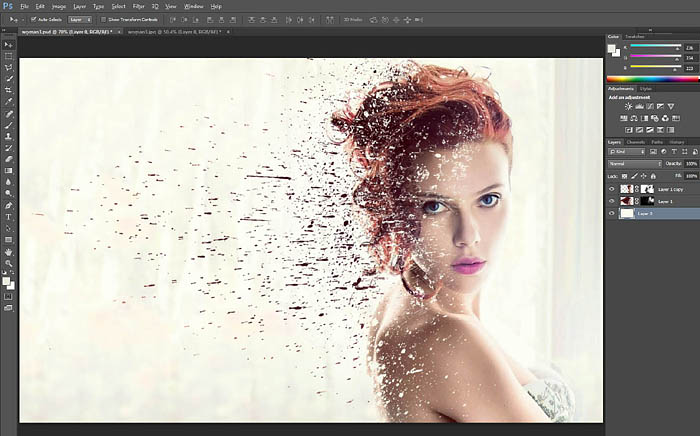
上一篇:设计字体时的一此小技巧
下一篇:ps教程:图片冲印清晰度和尺寸




























