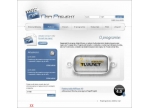ps鼠绘一个足球
5、在组里新建一个图层,选择渐变工具,颜色设置如图6,同时在属性栏选择径向渐变,如图7。

<图6>
![]()
<图7>
6、由球体的中上位置往下拉出下图所示的径向渐变。

<图8>
7、新建一个图层,填充橙黄色:#FCD420,如下图。

<图9>
8、选择椭圆选框工具,按住Shift键拉出下图所示的正圆选区。

<图10>
9、把选区羽化15个像素后按Delete键删除选区部分的色块,取消选区后效果如下图。

<图11>
10、添加图层蒙版,用透明度较低的黑色画笔把底部区域擦出来,如下图。

<图12>
11、新建一个图层,混合模式改为“颜色减淡”,用画笔把球的顶部涂上橙黄色。

<图13>
12、新建一个图层,用白色画笔把顶部涂上一点白色。

<图14>
13、新建一个图层,来制作球体表面的条纹。先用钢笔勾出暗部较深的选区,如图15。

<图15>
14、选择渐变工具,颜色设置如图16,然后拉出图17所示的径向渐变。取消选区后用加深,减淡工具调整一下局部明暗。

<图16>

<图17>
15、把当前图层隐藏,然后在下面新建一个图层,按Ctrl+ Alt + Shift + E 盖印图层,如下图。

<图18>
16、按住Alt键添加图层蒙版,把混合模式改为“滤色”,同时把上面的暗部图层显示出来,如下图。

<图19>
17、在蒙版上用钢笔勾出高光线条选区,如图20,填充白色,效果如图21。

<图20>

<图21>
18、局部可以增加一点稍暗的线条,如下图。

<图22>
19、在组的最上面新建一个图层,用钢笔勾出中间高光线条,填充淡黄色,局部用减淡工具稍微涂亮一点。

<图23>
上一篇:ps鼠绘一缕烟雾教程
下一篇:ps鼠绘剃须刀刀片