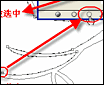ps鼠绘鸡蛋及蛋黄
13、把“厚度”层调换到“蛋壳”层下面,然后向下边和右边分别移动一点,效果如图。
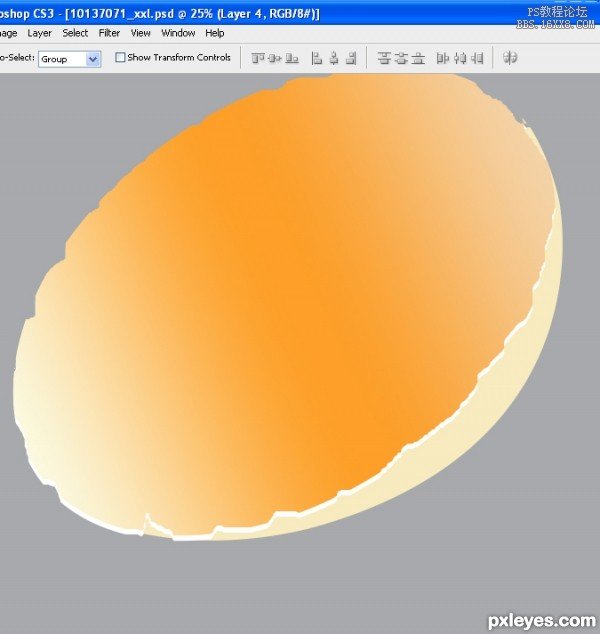
14、接下来,我们将在蛋底部加上一些阴影。选中“阴影”层,选择柔边的圆形笔刷,设置不透明度为10-20,流量60-70,颜色#b99e7c,按下图涂抹阴影。这步不能着急,慢工出细活,试用2到3种笔触进行涂抹。
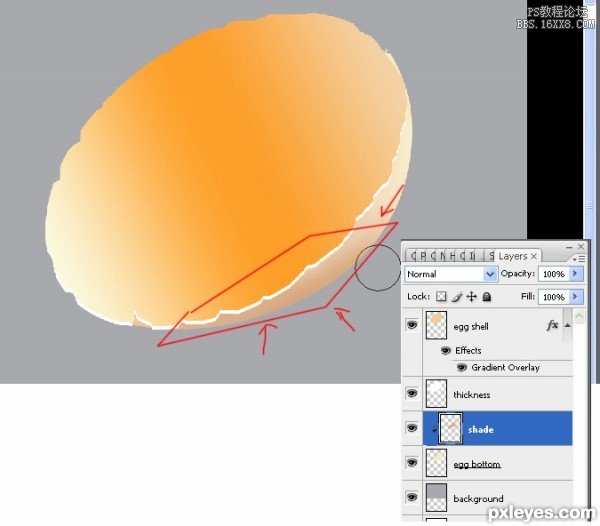
15、首先,新建一个图层,同时选中新图层与“蛋壳”层,执行合并图层命令,合并后仍命名为“蛋壳”(译者注:这步是为了合并蛋壳层所带的所有图层样式,使蛋壳层保留图层效果且不带图层样式,这样才能在下面步骤中作为剪切蒙版使用)。
在下面的步骤中,我们将会以“蛋壳”层做为一些图层的剪切蒙版。新建一个图层,命名“蛋黄”,将该层附到剪切蒙版“蛋壳”层上。使用圆形选区,羽化半径约15-20(译者注:这个羽化数值产生的效果会受文件大小和分辨率的影响而不同,制作者新建文档为300dpi,如果您作为练习使用较小分辨率,所设置的羽化值也需要相应减少,下面相似情况不再特别说明),填充为黄色#ffc801。
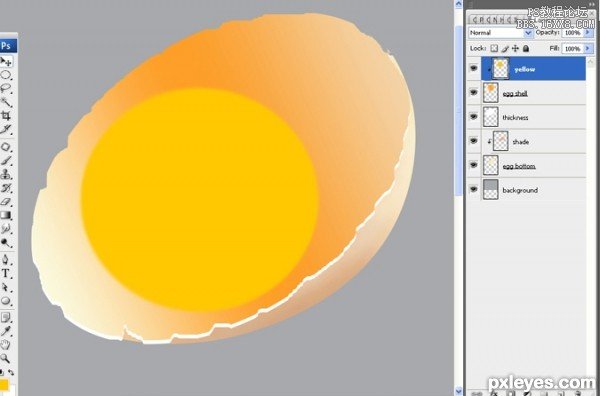
16、然后扭曲变形蛋黄的形状,如下图摆放蛋黄。(确定“蛋黄”层已经附在剪切蒙版“蛋壳”层上)。
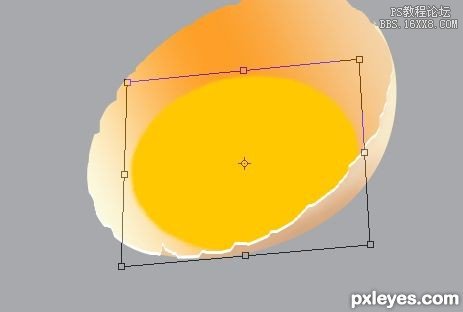
17、接着给“蛋黄”层添加图层样式——渐变叠加,渐变角度75。设置渐变色值:位置0:#fc8b24,位置20:ffaa03,位置50 : ffc411, 位置80: fece22, 位置 100: fbb71c。
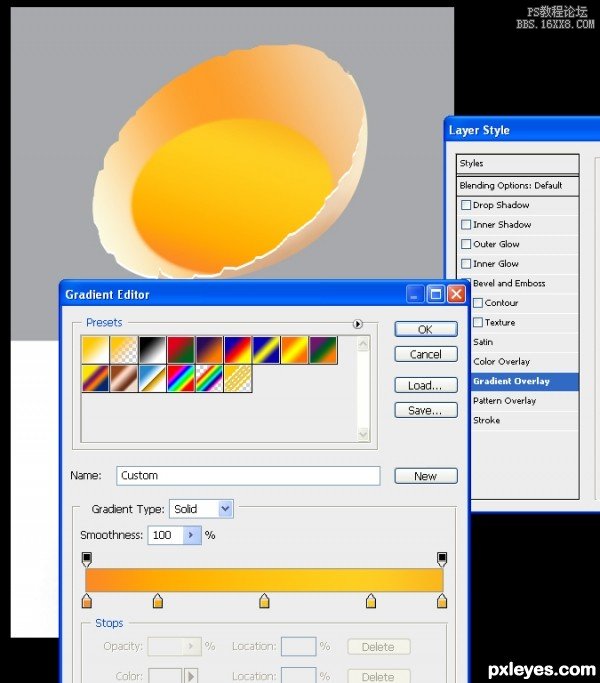
18、在“蛋黄”层上创建新图层,命名为“高光”,在图层面板中右键单击该层——创建剪切蒙版。然后绘制些不规则的路径,如图,我绘制了三个圈。
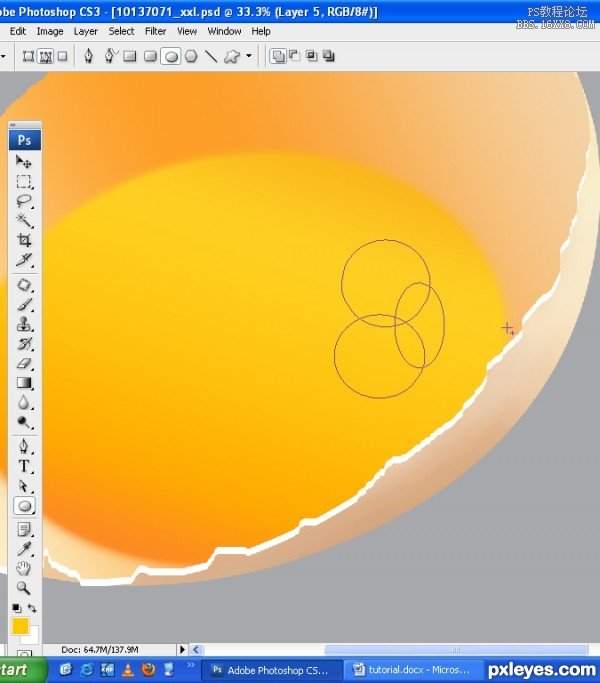
19、键入Ctrl+回车,给“高光”层填充白色,不透明度降到20-30。
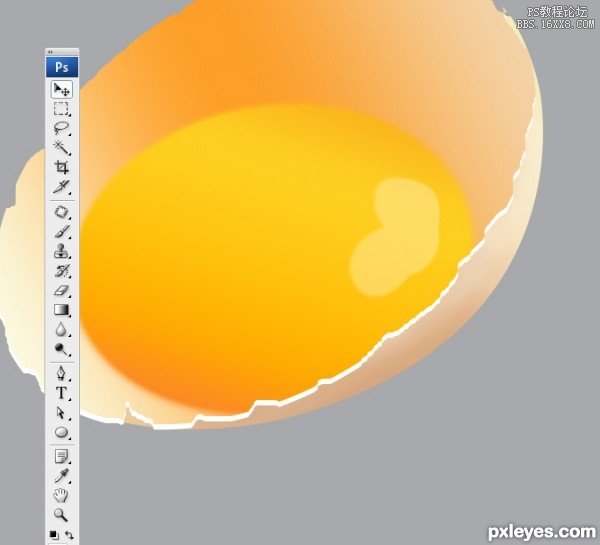
20、新建一个图层,命名“蛋清”,将该层移至“蛋壳”与“蛋黄”层之间,使用椭圆形选区工具绘制一个选区,选区内右键——变化选区,将选区调整成如下图所示。
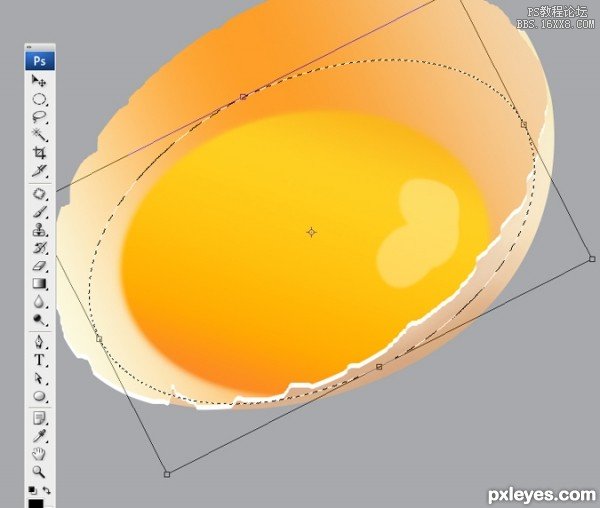
上一篇:PS鼠绘卡通图案杯子教程
下一篇:ps鼠绘卡通小狗教程