photoshop绘制逼真蜗牛
2023-07-07 09:24:11
来源/作者: /
己有:0人学习过
photoshop绘制逼真蜗牛
1.新建450*400文档,白色背景。 新建图层1,按D键复位色板,用大小约13的画笔在画布中央划一道直线。
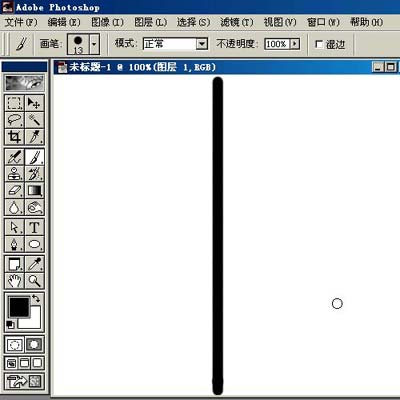
2.执行滤镜-扭曲-旋转扭曲,角度-800度,再按CTRL F执行一次。
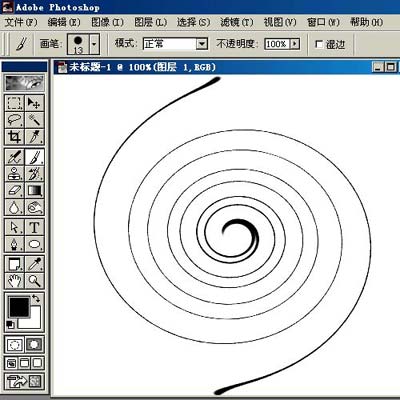
3.用橡皮檫将左边的一条由外至内檫掉,中心的旋转不够位,可用钢笔或画笔点一下再修整,注意中心部分要细心些。
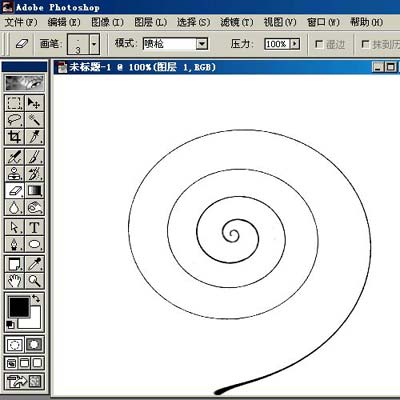
4.用钢笔画个弧形使螺口闭合,用大小1的画笔描边路径,然后擦掉下面多余的部分。
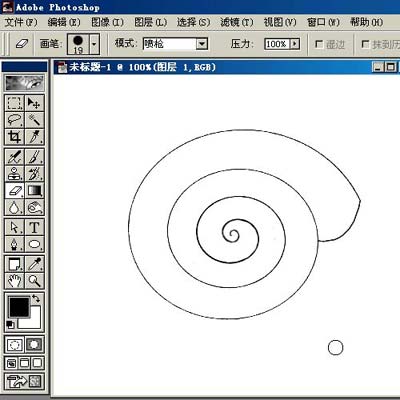
5.选魔棒,设置容差为0,在边上点一下,再反选,得到螺壳的选区,新建一层,命名“壳”,填充(180/147/126)。这里涉及到第一步画笔的大小,如果小了,线条经过二次高度的拉伸扭曲,变得很细,会出现断点,就得不到选区了。
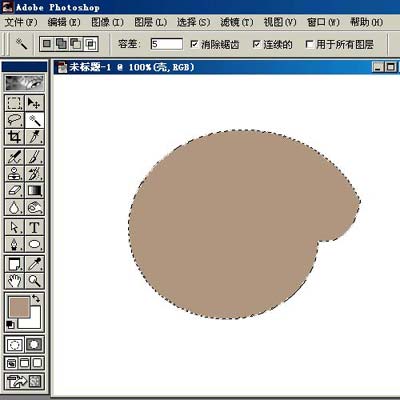 6.复制“壳”层,在壳副本层上,按CTRL点击图层1载入螺纹的选区,选择-修改-扩展1像素,按DELETE删除。扩展是无奈的,因为螺纹的线条太细不弄大些等会儿还是得不到选区。点击眼睛隐藏“壳”层和图层1。
6.复制“壳”层,在壳副本层上,按CTRL点击图层1载入螺纹的选区,选择-修改-扩展1像素,按DELETE删除。扩展是无奈的,因为螺纹的线条太细不弄大些等会儿还是得不到选区。点击眼睛隐藏“壳”层和图层1。
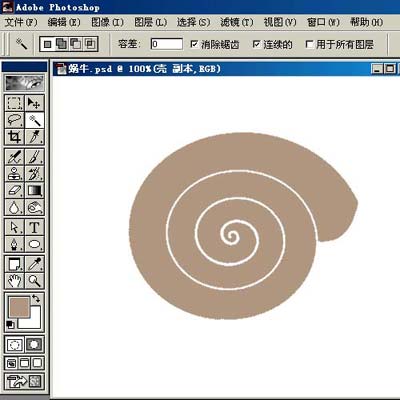
7.这个壳副本层是用来作辅助以得到选区的。用矩形画个尽量薄些的选区,删除。
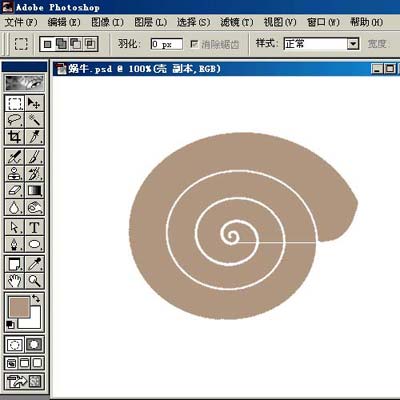
8.准备工作做好了,现在先为螺壳加上花纹。打开通道面板,新建ALPHA1,填充50%灰色。执行滤镜-纹理-颗粒,强度对比度按默认,颗粒类型选“结块”。按CTRL SHIFT U去色,再执行滤镜-像素化-晶格化,大小10。用魔棒,设置容差为5,在灰色上点一下。
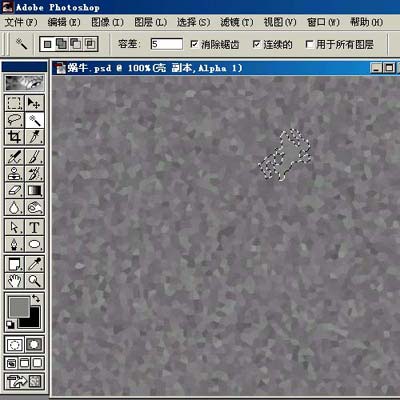 9.执行选择-选取相似,再反选。回到图层面板,在“壳”层上新建一层,设置前景色为123/92/68,填充,取消选择。
9.执行选择-选取相似,再反选。回到图层面板,在“壳”层上新建一层,设置前景色为123/92/68,填充,取消选择。
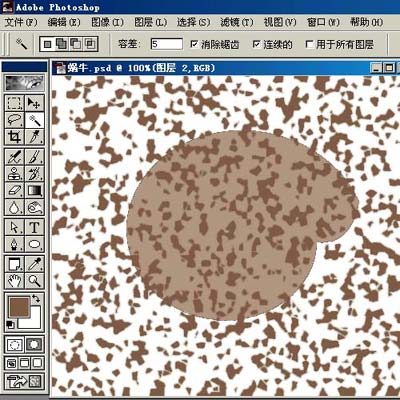
10.按CTRL T自由变换,将图案略缩小一些。花纹好象是疏了,复制这一层,旋转一下。
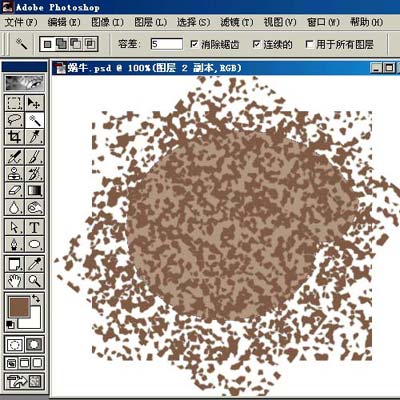
11.将花纹这二个层合并,载入“壳”层的不透明区域,反选删除。向下合并到“壳”层。
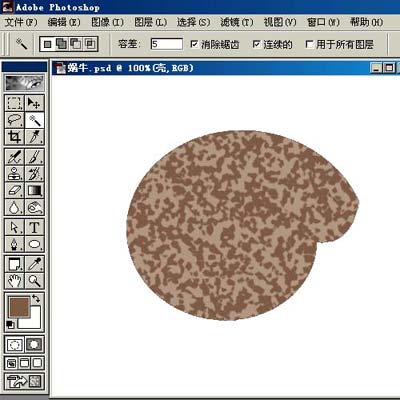 12.在“壳”层上新建一层,载入“壳”层的区域,用渐变工具从中心向外拉出黑白径向渐变,并将模式设为“柔光”,降低不透明度为50,向下合并到“壳层”。(最后发现这一层好象没起到什么作用,不做也罢)
12.在“壳”层上新建一层,载入“壳”层的区域,用渐变工具从中心向外拉出黑白径向渐变,并将模式设为“柔光”,降低不透明度为50,向下合并到“壳层”。(最后发现这一层好象没起到什么作用,不做也罢)
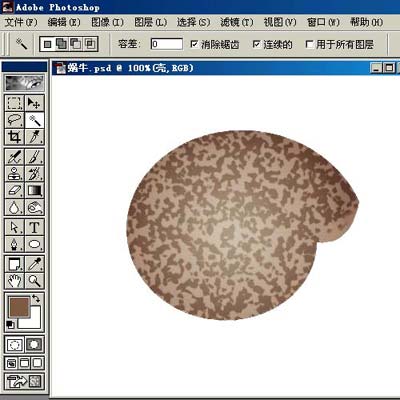
13.选择壳副本层,在这一层,螺壳已分为四个不相连的独立区域,设由外到内为1-4区。用容差为0的魔棒选出1区。(这时是隐藏了下面二个层的)
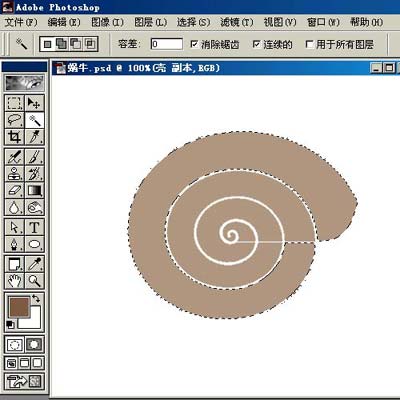
14.选择“壳”层,隐藏“壳副本”层,用加深和减淡工具在选区内进行内外围的减淡和加深。顺便说一下,加深暗调会使颜色变深,加深高光会变黑。减淡暗调变白,减淡高光颜色变浅。
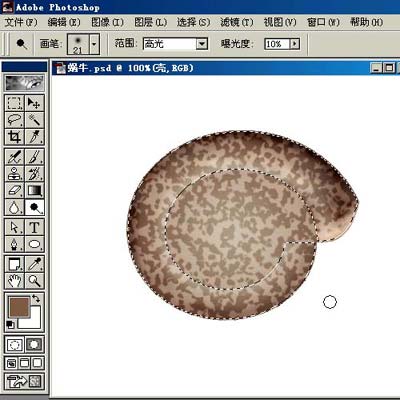 15.依次用魔棒选出余下几个区,用加深和减淡工具处理,完成后如图。(由于图层1的旋转纹是有一定厚度的,因此中间的选区可能要扩展一点)
15.依次用魔棒选出余下几个区,用加深和减淡工具处理,完成后如图。(由于图层1的旋转纹是有一定厚度的,因此中间的选区可能要扩展一点)
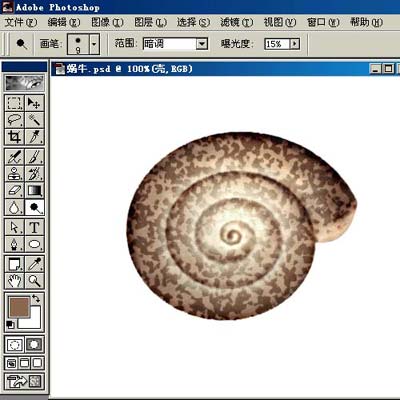
16.壳做好了,好象大了点,先用透视将下部稍微缩小些以符合视觉的透视,再整体适当缩小和旋转。加投影:不透明度85%,角度45,距离5,大小5。
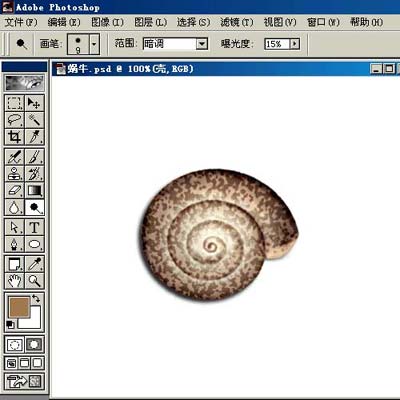
17.现在面板上除背景外有三个图层,图层1和壳副本都是辅助用的,没用了,可以隐藏起来放下面,如果不想保留就将它们删掉。新建图层来画身,用钢笔钩出身的形状,填充(158/123/80)。
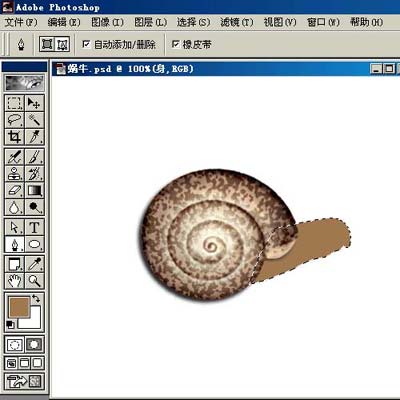 18.在“身”层上新建一层,用矩形画个选区,填充(158/123/80),按X键切换,将前景色设为稍深(132/103/68),执行滤镜-纹理-染色玻璃,大小4,粗细4,光照1。
18.在“身”层上新建一层,用矩形画个选区,填充(158/123/80),按X键切换,将前景色设为稍深(132/103/68),执行滤镜-纹理-染色玻璃,大小4,粗细4,光照1。

19.用自由变换收缩和旋转到适合,载入身的选区,反选删除。用橡皮檫降低不透明度将下半部擦掉些,向下合并到“身”层。然后对“身”层进行加深和减淡处理。

20.蜗牛的身体是有粘液的,受到光的的照射会有些高光。新建一层用画笔点些白点,调整到合适后向下合并到“身”层。
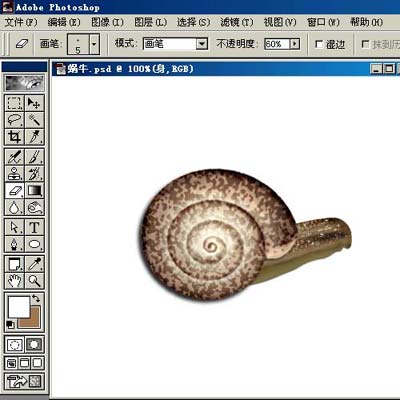 21.新建一层,用钢笔钩出眼(应该是眼吧)和触角的形状,填充深褐色,用白色画笔点出高光。模糊一下和身接合的地方后,向下合并到“身”层。
21.新建一层,用钢笔钩出眼(应该是眼吧)和触角的形状,填充深褐色,用白色画笔点出高光。模糊一下和身接合的地方后,向下合并到“身”层。
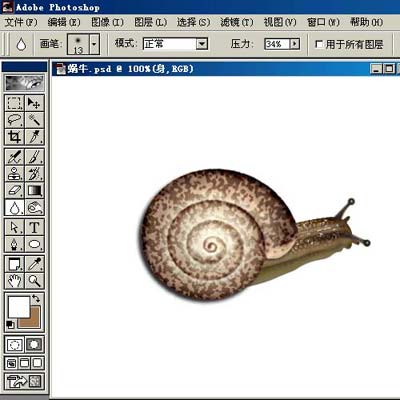
22.同样用钢笔钩出尾,填充,加深减淡,高光,不用多说了。 背景是一张近距离的叶子,看得到细节,也要花些功夫。选择背景层,设置前景色为浅绿色,背景色为深点的绿色,用渐变工具由左上至右下拉出线性渐变。

23.新建一层,填充50%灰色,执行滤镜-纹理-颗粒,强度40,对比50,类型为“结块”。去色后执行滤镜-像素化-晶格化,大小25。再执行滤镜-风格化-查找边缘。按CTRL L调出色阶,将黑色滑块往右拉到和白色滑块接近。
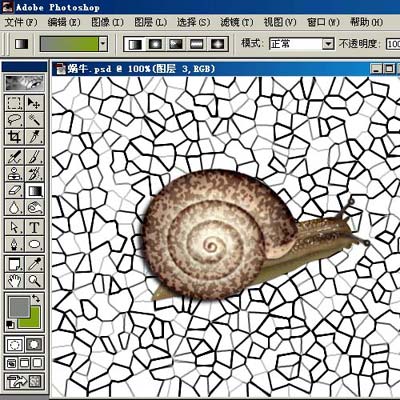 24.将混合模式设为“颜色加深”,降低不透明度为4%,向下合并到背景层。
24.将混合模式设为“颜色加深”,降低不透明度为4%,向下合并到背景层。

25.新建一层,用钢笔钩出叶中的那条茎,羽化1,填充渐变。

26.画旁边小径了,选择背景层,用钢笔钩出一条,羽化1,将选区储存起来后,执行图像-调整-亮度对比度,增加亮度15。反选,用加深工具加深边缘。然后调出刚才储存的小径选区,将选区移动,同样方法做出其它的小径。蜗牛身上有液体,爬过后会留下点痕迹,用套绳工具在蜗牛后面套出个区域,降低亮度后叶子就有点湿了。(完)
 ▄︻︻▄
▄︻︻▄
◣◢ 晴天雨天▃▃ 谁説吥能緗戀●ˇ
.●..●..●.
●..●..●..
· ★ ·
.◣◢◣◢.
●─-8─●
│●_●│
╰—〓—╯
Vivian●︿●·⺌就是god! Abc

1.新建450*400文档,白色背景。 新建图层1,按D键复位色板,用大小约13的画笔在画布中央划一道直线。
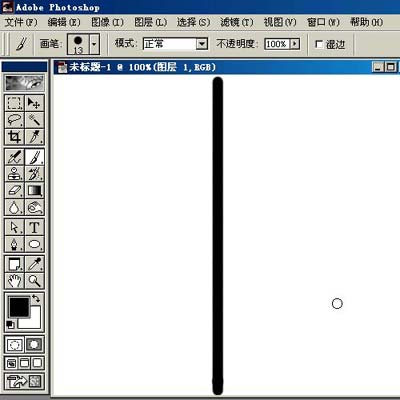
2.执行滤镜-扭曲-旋转扭曲,角度-800度,再按CTRL F执行一次。
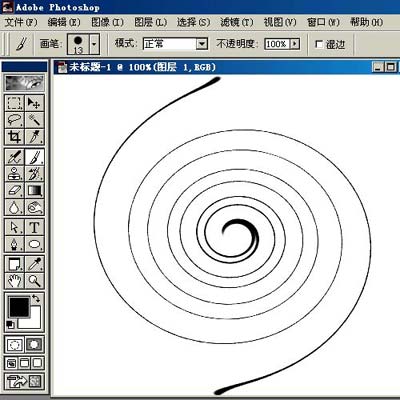
3.用橡皮檫将左边的一条由外至内檫掉,中心的旋转不够位,可用钢笔或画笔点一下再修整,注意中心部分要细心些。
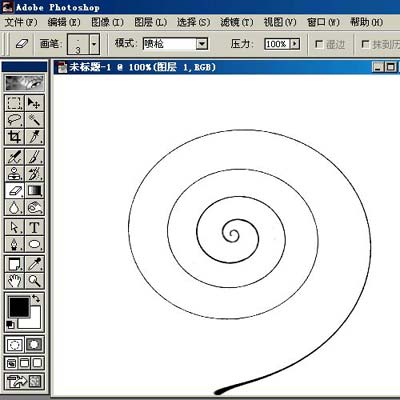
4.用钢笔画个弧形使螺口闭合,用大小1的画笔描边路径,然后擦掉下面多余的部分。
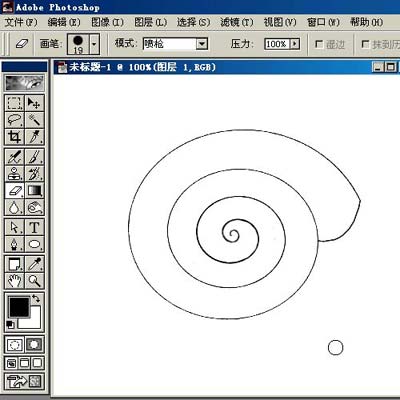
5.选魔棒,设置容差为0,在边上点一下,再反选,得到螺壳的选区,新建一层,命名“壳”,填充(180/147/126)。这里涉及到第一步画笔的大小,如果小了,线条经过二次高度的拉伸扭曲,变得很细,会出现断点,就得不到选区了。
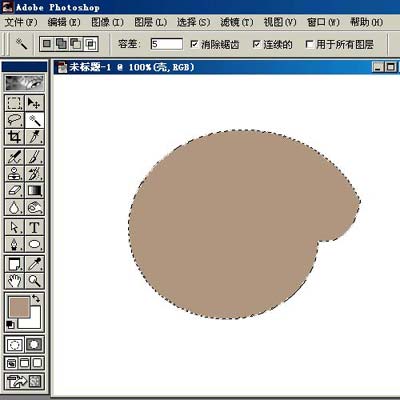 6.复制“壳”层,在壳副本层上,按CTRL点击图层1载入螺纹的选区,选择-修改-扩展1像素,按DELETE删除。扩展是无奈的,因为螺纹的线条太细不弄大些等会儿还是得不到选区。点击眼睛隐藏“壳”层和图层1。
6.复制“壳”层,在壳副本层上,按CTRL点击图层1载入螺纹的选区,选择-修改-扩展1像素,按DELETE删除。扩展是无奈的,因为螺纹的线条太细不弄大些等会儿还是得不到选区。点击眼睛隐藏“壳”层和图层1。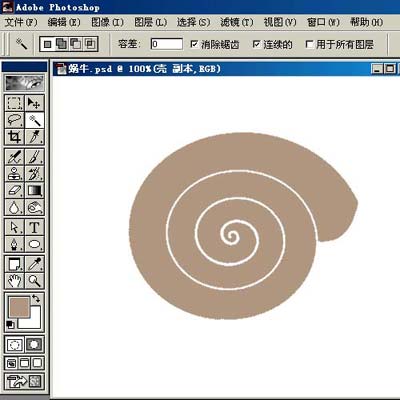
7.这个壳副本层是用来作辅助以得到选区的。用矩形画个尽量薄些的选区,删除。
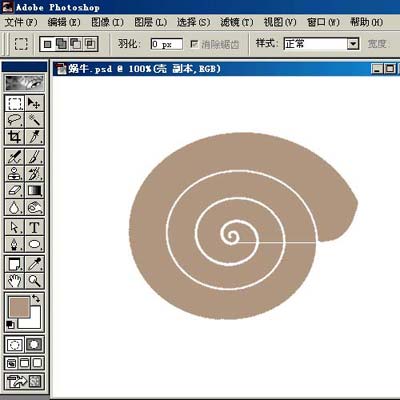
8.准备工作做好了,现在先为螺壳加上花纹。打开通道面板,新建ALPHA1,填充50%灰色。执行滤镜-纹理-颗粒,强度对比度按默认,颗粒类型选“结块”。按CTRL SHIFT U去色,再执行滤镜-像素化-晶格化,大小10。用魔棒,设置容差为5,在灰色上点一下。
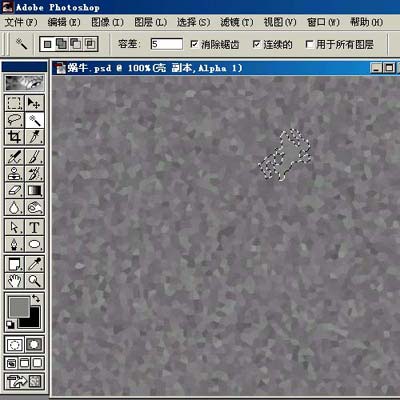 9.执行选择-选取相似,再反选。回到图层面板,在“壳”层上新建一层,设置前景色为123/92/68,填充,取消选择。
9.执行选择-选取相似,再反选。回到图层面板,在“壳”层上新建一层,设置前景色为123/92/68,填充,取消选择。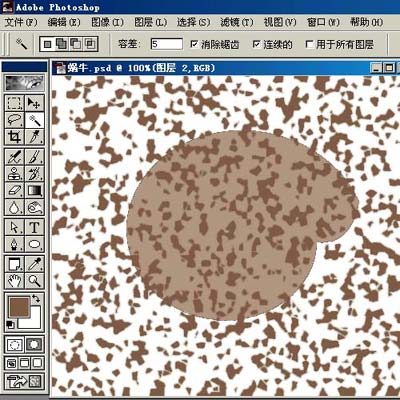
10.按CTRL T自由变换,将图案略缩小一些。花纹好象是疏了,复制这一层,旋转一下。
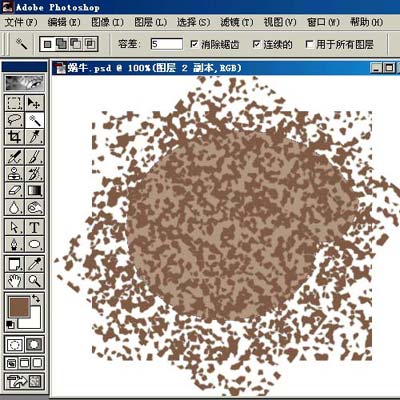
11.将花纹这二个层合并,载入“壳”层的不透明区域,反选删除。向下合并到“壳”层。
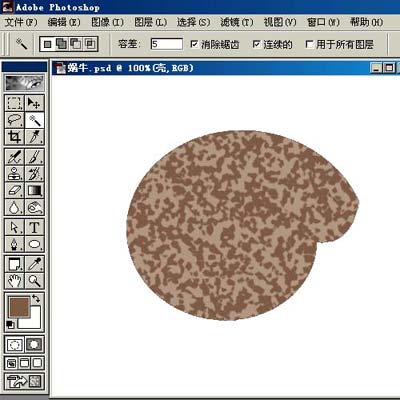 12.在“壳”层上新建一层,载入“壳”层的区域,用渐变工具从中心向外拉出黑白径向渐变,并将模式设为“柔光”,降低不透明度为50,向下合并到“壳层”。(最后发现这一层好象没起到什么作用,不做也罢)
12.在“壳”层上新建一层,载入“壳”层的区域,用渐变工具从中心向外拉出黑白径向渐变,并将模式设为“柔光”,降低不透明度为50,向下合并到“壳层”。(最后发现这一层好象没起到什么作用,不做也罢)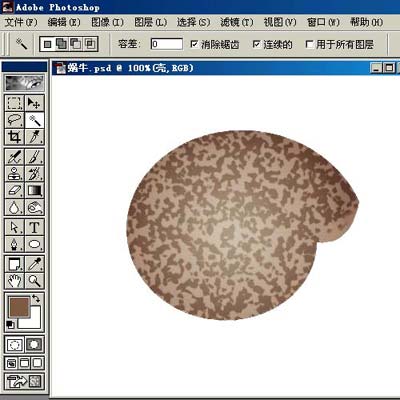
13.选择壳副本层,在这一层,螺壳已分为四个不相连的独立区域,设由外到内为1-4区。用容差为0的魔棒选出1区。(这时是隐藏了下面二个层的)
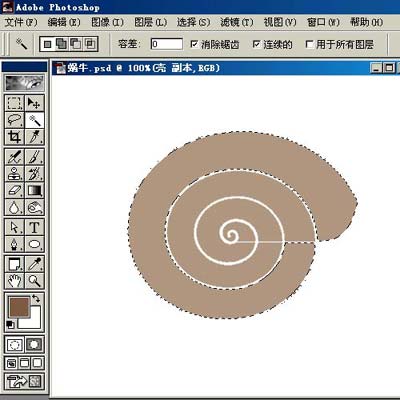
14.选择“壳”层,隐藏“壳副本”层,用加深和减淡工具在选区内进行内外围的减淡和加深。顺便说一下,加深暗调会使颜色变深,加深高光会变黑。减淡暗调变白,减淡高光颜色变浅。
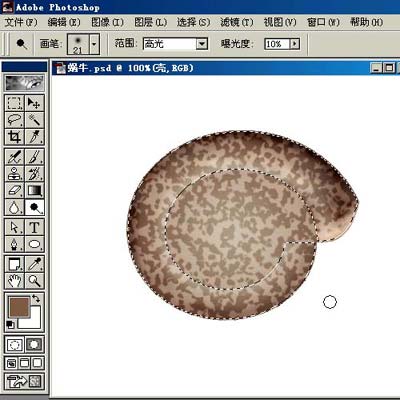 15.依次用魔棒选出余下几个区,用加深和减淡工具处理,完成后如图。(由于图层1的旋转纹是有一定厚度的,因此中间的选区可能要扩展一点)
15.依次用魔棒选出余下几个区,用加深和减淡工具处理,完成后如图。(由于图层1的旋转纹是有一定厚度的,因此中间的选区可能要扩展一点)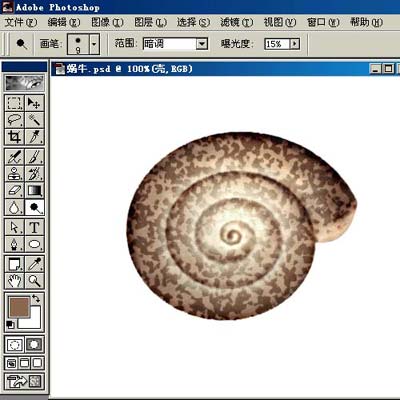
16.壳做好了,好象大了点,先用透视将下部稍微缩小些以符合视觉的透视,再整体适当缩小和旋转。加投影:不透明度85%,角度45,距离5,大小5。
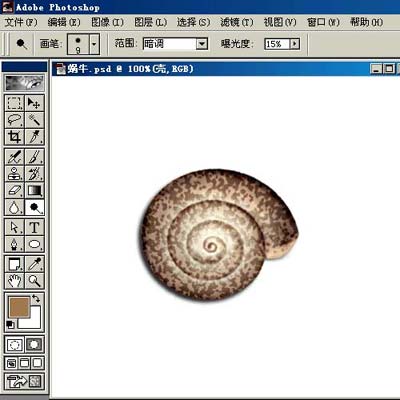
17.现在面板上除背景外有三个图层,图层1和壳副本都是辅助用的,没用了,可以隐藏起来放下面,如果不想保留就将它们删掉。新建图层来画身,用钢笔钩出身的形状,填充(158/123/80)。
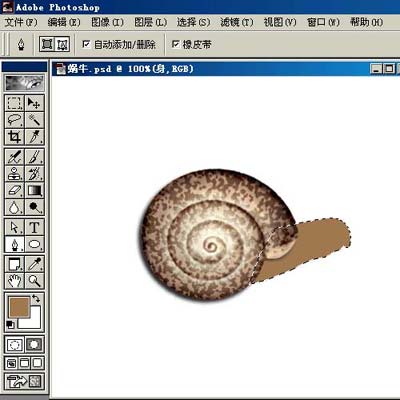 18.在“身”层上新建一层,用矩形画个选区,填充(158/123/80),按X键切换,将前景色设为稍深(132/103/68),执行滤镜-纹理-染色玻璃,大小4,粗细4,光照1。
18.在“身”层上新建一层,用矩形画个选区,填充(158/123/80),按X键切换,将前景色设为稍深(132/103/68),执行滤镜-纹理-染色玻璃,大小4,粗细4,光照1。
19.用自由变换收缩和旋转到适合,载入身的选区,反选删除。用橡皮檫降低不透明度将下半部擦掉些,向下合并到“身”层。然后对“身”层进行加深和减淡处理。

20.蜗牛的身体是有粘液的,受到光的的照射会有些高光。新建一层用画笔点些白点,调整到合适后向下合并到“身”层。
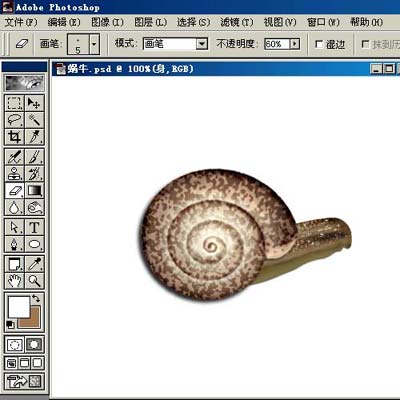 21.新建一层,用钢笔钩出眼(应该是眼吧)和触角的形状,填充深褐色,用白色画笔点出高光。模糊一下和身接合的地方后,向下合并到“身”层。
21.新建一层,用钢笔钩出眼(应该是眼吧)和触角的形状,填充深褐色,用白色画笔点出高光。模糊一下和身接合的地方后,向下合并到“身”层。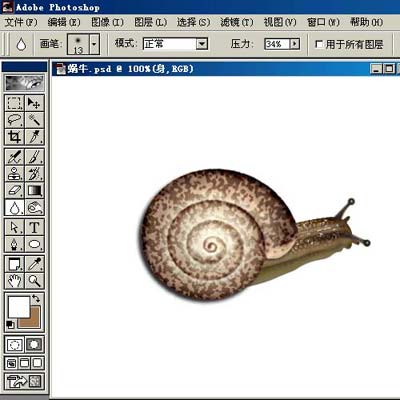
22.同样用钢笔钩出尾,填充,加深减淡,高光,不用多说了。 背景是一张近距离的叶子,看得到细节,也要花些功夫。选择背景层,设置前景色为浅绿色,背景色为深点的绿色,用渐变工具由左上至右下拉出线性渐变。

23.新建一层,填充50%灰色,执行滤镜-纹理-颗粒,强度40,对比50,类型为“结块”。去色后执行滤镜-像素化-晶格化,大小25。再执行滤镜-风格化-查找边缘。按CTRL L调出色阶,将黑色滑块往右拉到和白色滑块接近。
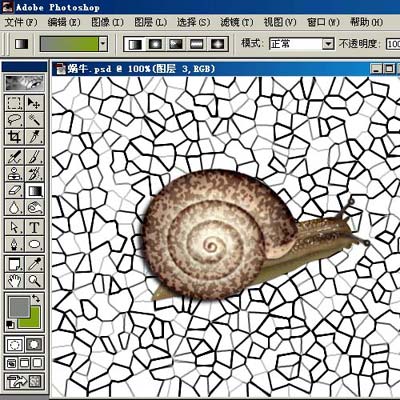 24.将混合模式设为“颜色加深”,降低不透明度为4%,向下合并到背景层。
24.将混合模式设为“颜色加深”,降低不透明度为4%,向下合并到背景层。
25.新建一层,用钢笔钩出叶中的那条茎,羽化1,填充渐变。

26.画旁边小径了,选择背景层,用钢笔钩出一条,羽化1,将选区储存起来后,执行图像-调整-亮度对比度,增加亮度15。反选,用加深工具加深边缘。然后调出刚才储存的小径选区,将选区移动,同样方法做出其它的小径。蜗牛身上有液体,爬过后会留下点痕迹,用套绳工具在蜗牛后面套出个区域,降低亮度后叶子就有点湿了。(完)
 ▄︻︻▄
▄︻︻▄ ◣◢ 晴天雨天▃▃ 谁説吥能緗戀●ˇ
.●..●..●.
●..●..●..
· ★ ·
.◣◢◣◢.
●─-8─●
│●_●│
╰—〓—╯
Vivian●︿●·⺌就是god! Abc
上一篇:ps鼠绘彩色光束教程
下一篇:《狗狗邮票》




























