PHOTOSHOP合成拼贴画混合风格教程
在“FIGURES”的下方添加一个新的文件夹,命名为“ELEMENTS 1”,在组内的一个新图层上粘贴选区,命名为“Halftone 1”。位置/大小如图所示,然后改变其混合模式为强光,制造微妙的效果。
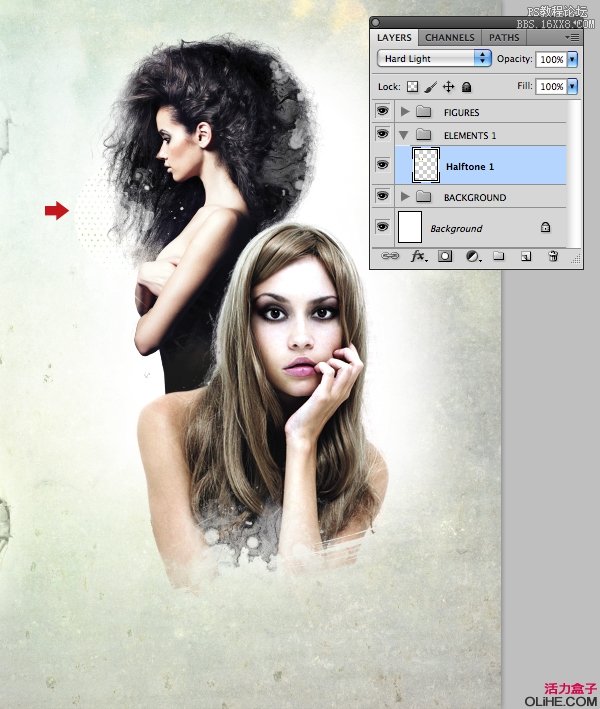
在“Dots_2.jpg”使用同样的技术,命名为“Halftone 2”,改变混合模式为正片叠底。然后,对“Dots_3.jpg”应用Black and White调整,然后使用多边形套索工具(L)来复制不规则选区,在新图层上复制>粘贴。命名这个图层为“Halftone 3”,并再次设置混合模式为正片叠底。
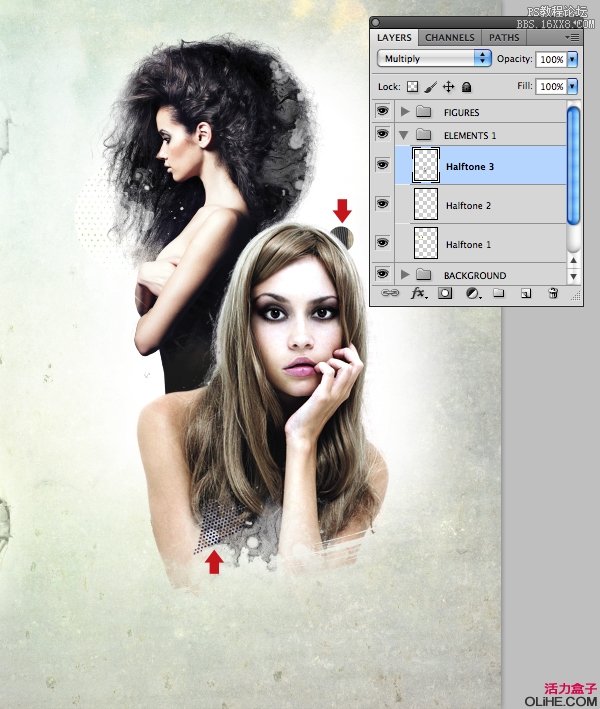
步骤9
在“ELEMENTS 1”文件夹里新建几个图层放置“Lineart_1.jpg”到“Lineart_3.jpg”,位置如图所示。改变其混合模式为正片叠底并将其命名为“Plant 1”,“Plant 2”和“Plant 3”。

步骤10
打开bird(鸟)的图像,添加一个新层进行一些修饰。使用仿制图章工具(S),并将其设置为Current & Below。现在使用一个小的软边笔刷擦除鸟嘴上的物体。

完成后,按Command / Ctrl + E合并你的修饰层,然后去选择>色彩范围,设置颜色容差为96。
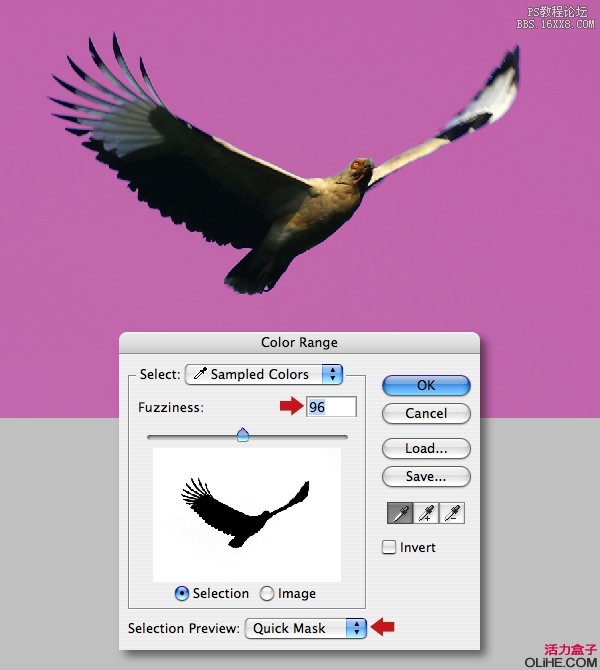
应用调整边缘命令,然后在图层“Plant 3”的上方添加一个新层。调整大小,然后应用色阶调整,如图所示,命名为“Bird”。
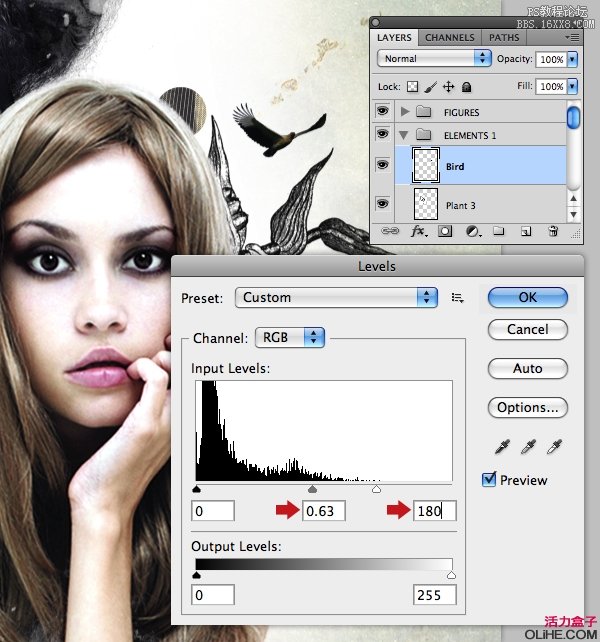
步骤11
打开图片mountains(山),除去天空画一个封闭的路径。创建一个基于路径的选区,在同一文件夹内的一个新层里复制>粘贴,命名为”Mountains“,把它放在中间偏右的位置。现在,改变混合模式为颜色加深,如图所示。

步骤12
使用路径分离出asteroid(小行星),创建选区并将其添加到同一文件夹内的一个新层里。如图调整大小/位置,命名为“Rock”。
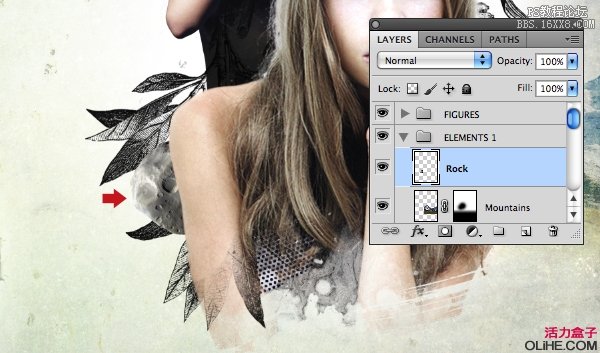
步骤13
从“source”文件夹中拖动“UFO.psd”到另一个图层上,如图放置。混合模式设置为排除并将其命名为“Saucer”。

步骤14
下一步,在一个新层上添加 “Circle_texture.psd”(从“source”文件夹),混合模式为正片叠底,命名为“Grunge circle 1”。复制这层,命名为“Grunge circle 2”,然后应用色阶调整减淡它。这些图层的位置和大小如图所示。

步骤15
在同一文件夹里放置“Pencil.jpg”,混合模式为正片叠底。复制,重新定位,命名它们为“Scribble 1”和“Scribble 2”。
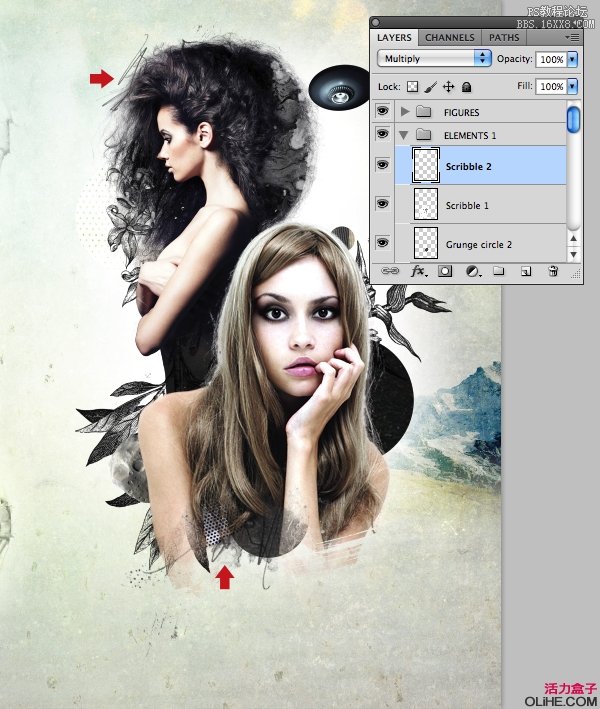
步骤16
从“source”文件夹打开“a.jpg”,使用套索工具(L)按下图做一个粗略的选区,复制它。
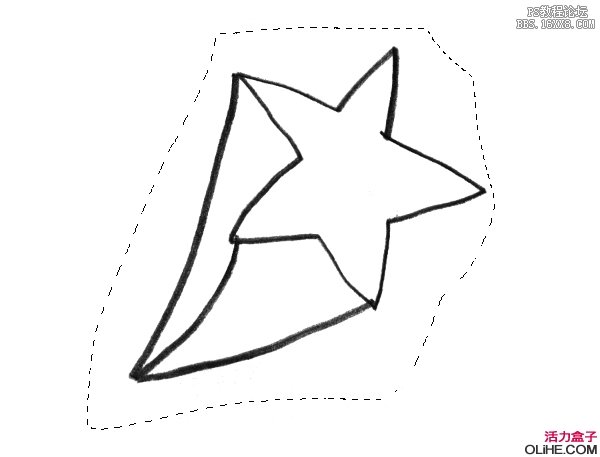
粘贴选区到同一文件夹内的最上方图层,然后点击Command/Ctrl +I反选,位置如图所示并将其命名为“Doodle 1”。接下来,使用色相/饱和度调整层添加一些色彩到白色区域上。
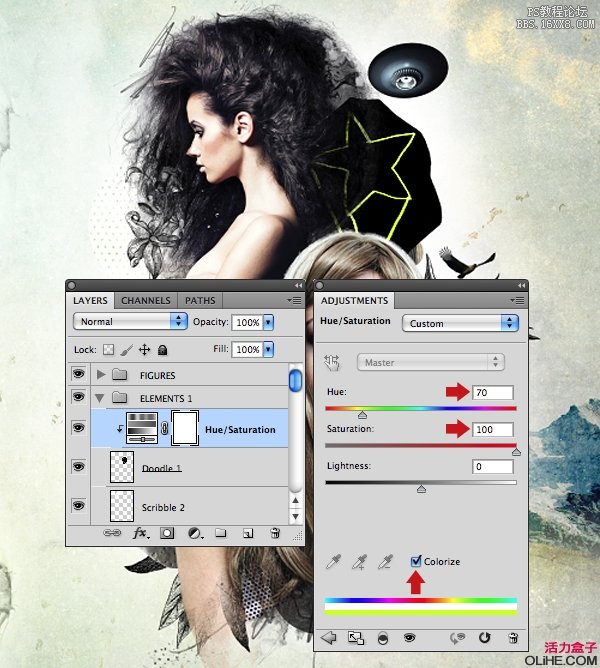
在另一个图层上添加“b.jpg”,命名为“Doodle 2”,改变混合模式为正片叠底。
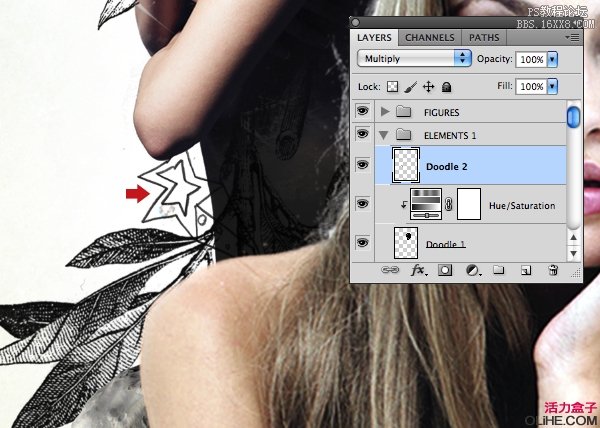
步骤17
打开图片astronaut(宇航员),用紫红色绘制封闭的选区,不用管他左手上的带子。
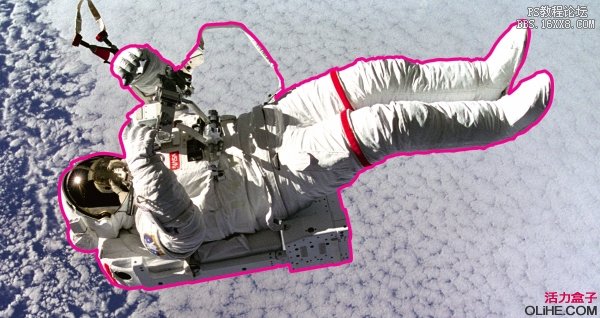
现在设置钢笔为从路径区域内减去来创建子路径(再次用紫红色标注)。完成后生成一个基于路径的选区,复制。
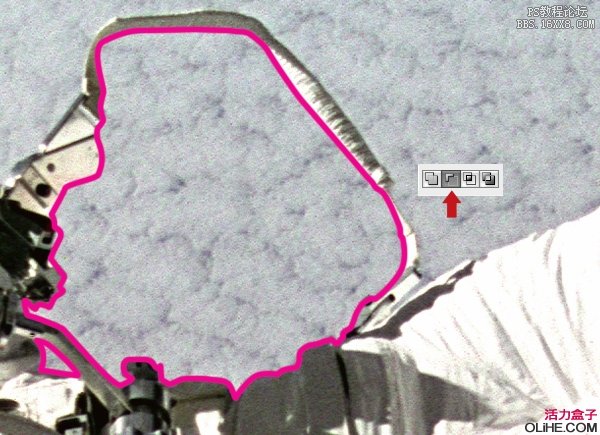
粘贴到同一文件夹的一个新层中,命名为“Astronaut”,如图所示变换/位置。其次,使用色相/饱和度调整层降低颜色。
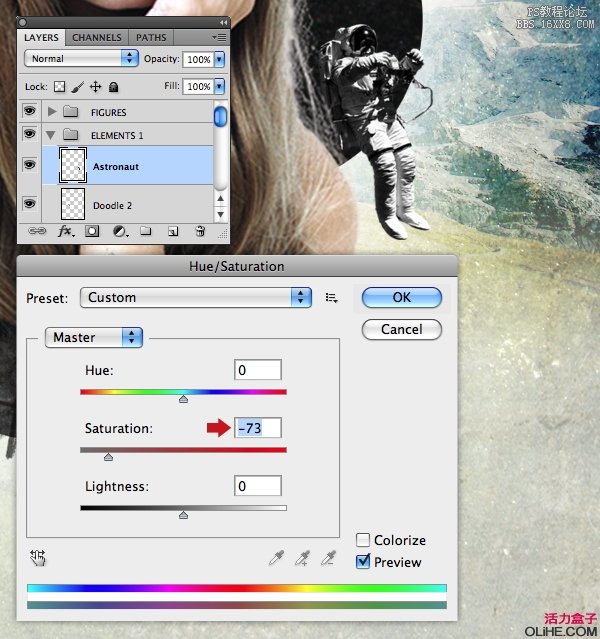
步骤18
在同一文件夹内的最上方图层上放置“Cowboy.psd”(从“source”文件夹),把它放在前景模特的手臂旁,并命名为“Rodeo”。
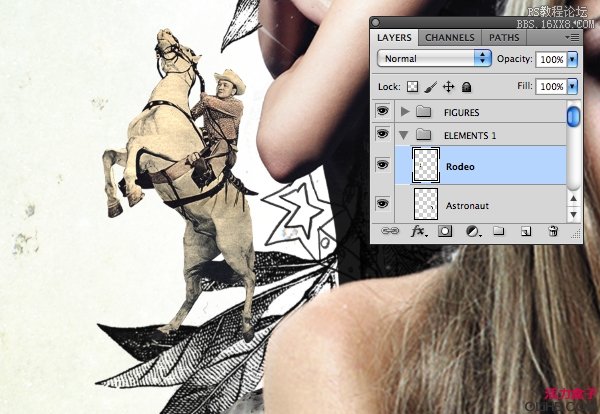
步骤19
在这一步,我们将添加一些微妙的油漆色泽。在“ELEMENTS 1”的上方添加一个新文件夹,命名为“PAINT”。在这个新文件夹里添加一个图层,命名为“Brush 1”,并设置其混合模式为正片叠底。使用颜色选择器来选择#f8f7bc色,使用一个污渍笔刷来描绘图像的中间背景。在每个独立的图层上重复此步骤(同样是正片叠底的混合模式),按下图的标注对每一层使用不同的色调。
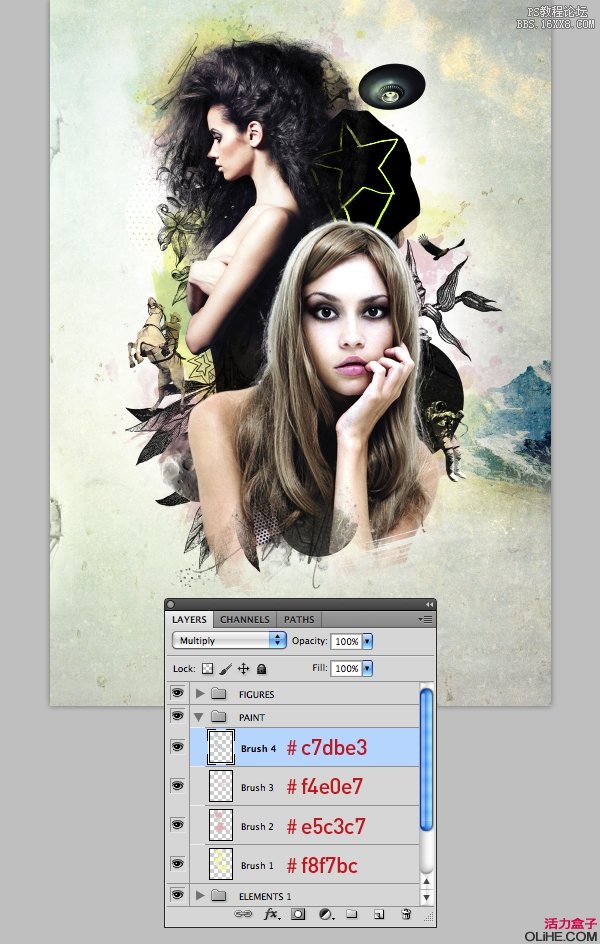
添加“Paint.jpg”(从“source”文件夹),改变混合模式为正片叠底。如图放置,并将其命名“Canvas paint”。现在双击图层缩略图来访问混合选项窗口,如图设置。
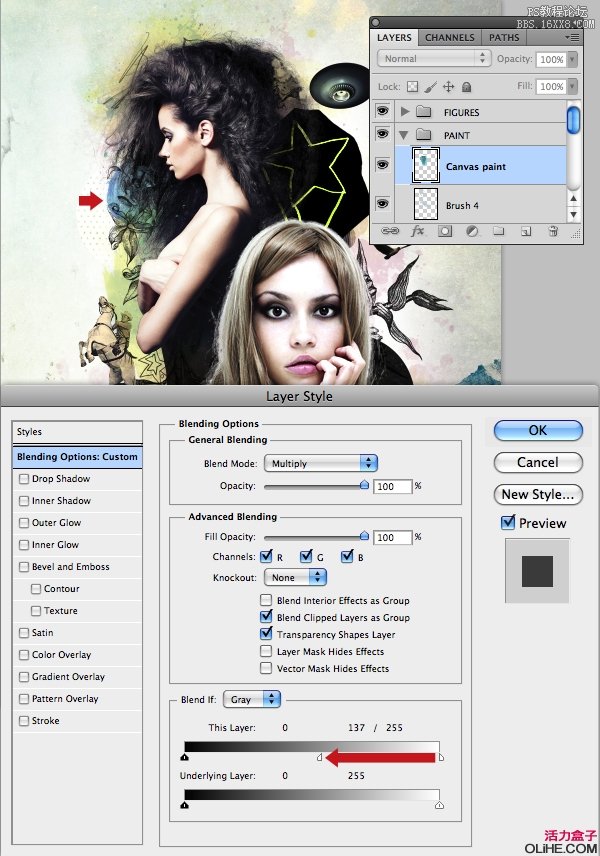
步骤20
下一步,我们将降低一点整个图像的饱和度。合上所有文件夹,在最顶部添加一个Black & White调整图层,设置为默认预设,现在降低其不透明度为47%。
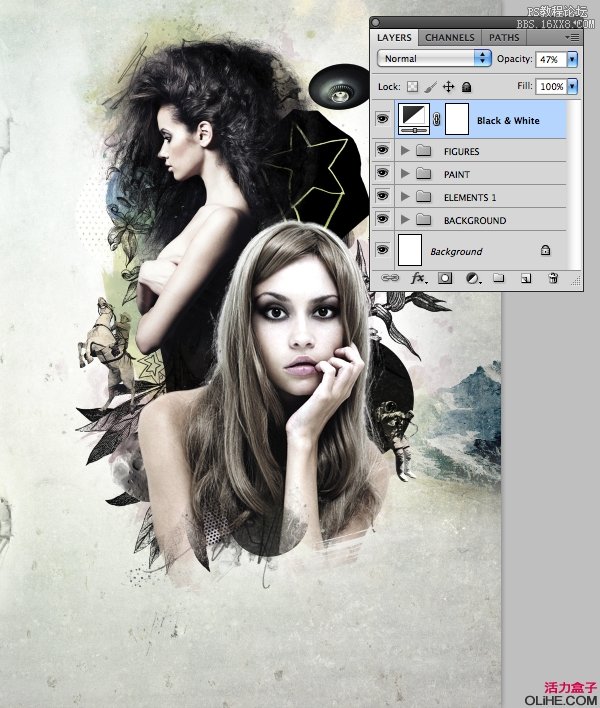
步骤21
在顶部添加一个新的文件夹,命名为“ELEMENTS 2”,在文件夹内部新建一图层,命名为“Blue bolt”。使用多边形套索工具(L)在飞碟下方画一道闪电,填充#b9e1eb色。
现在从“Dots_3.jpg”选择区域,复制它。从“Blue bolt”生成一个基于图层的选区 ,并选择编辑>粘贴到创建的这个新的蒙版图层上。命名它为“Bolt dots”,并改变其混合模式为正片叠底。
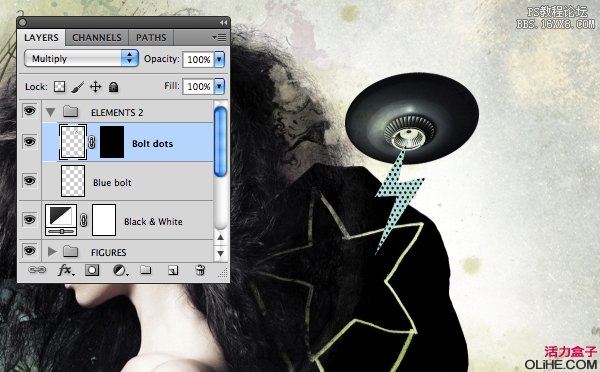
步骤22
在“c.jpg”周围画一个粗略的选区,在同一文件夹内的顶部新层上复制>粘贴,命名此层为“Doodle 3”,按下图翻转它,然后减少其不透明度为65%。现在,从“Figure 2”生成一个基于图层的选区,选择图层>图层蒙版>隐藏选区。

步骤23
在同一文件夹的新图层里添加剩余的涂鸦(“d.jpg”到“h.jpg”),混合模式为正片叠底。现在,反转一些,改变它们的混合模式滤色。

步骤24
此时,你可能需要重新定位主要成分,为了做到这一点,按Shift点击你所有的文件夹/图层的缩略图,除了“BACKGROUND”文件夹和“Background”图层,按Shift键向下拖动。
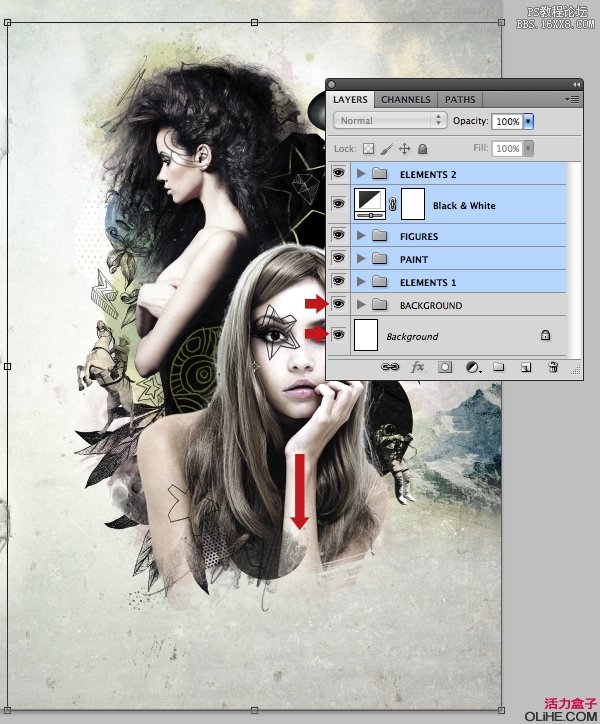
合并它们,你可能需要在“Texture 1″”图层上恢复你的一些蒙版。

OK!我们完成啦!





























