ps合成漂浮在花藤中的创意杯子
步骤34
复制这个图层(Ctrl + J键),按Ctrl +单击新创建的图层载入选区,然后去选择“>修改”>合同。 将它设置为4像素,点击确定。 随手删除,
并设置混合模式为叠加,填充为0%。 也可以点击的“外汇”按钮,选择“混合选项”。 使用以下设置。
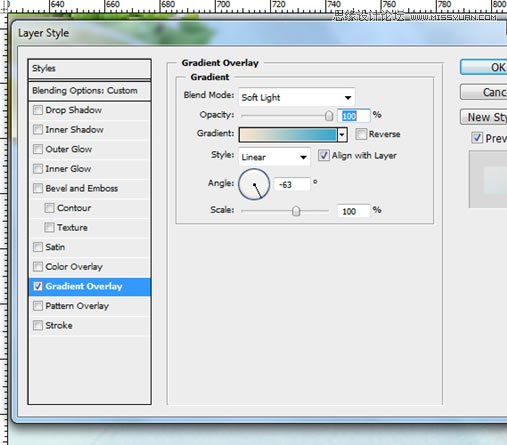
步骤35
用选择工具(V),然后选择下方的当前层。 去图像>调整“>”色相/饱和度。 给它一个天蓝色色调(使用下面的设置)。
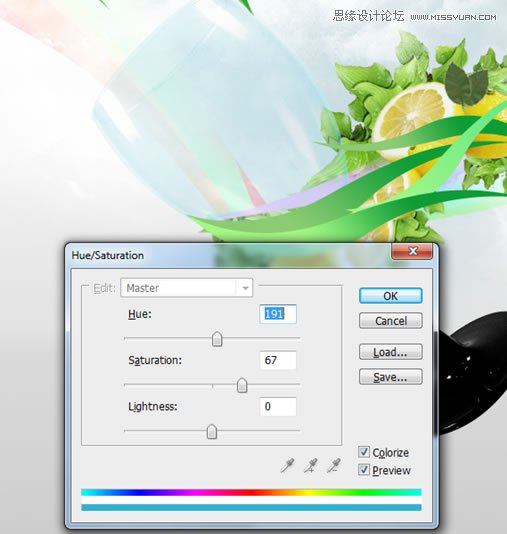
步骤36
再抠出柠檬,并贴到我们的画面中。
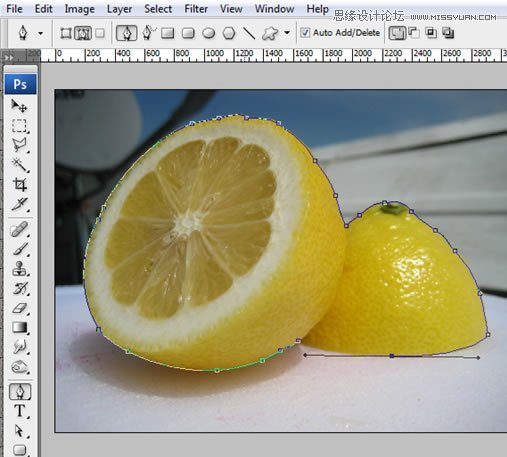
步骤37
调整其大小,去图像>调整“>”亮度/对比度。 使用下面的设置或相似的。
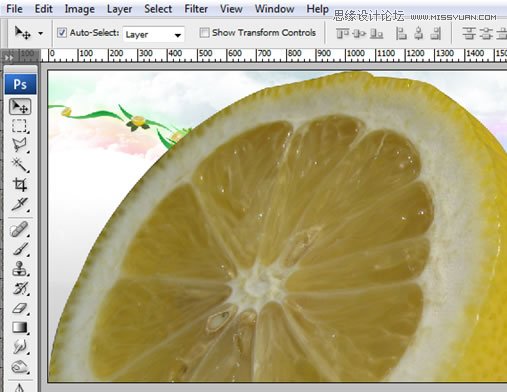


步骤38
用钢笔工具(P),设置路径和通过复制层的左半边它的柠檬。 然后点击按Ctrl + T,右键单击>“水平翻转,并把它象下面这样。

步骤39
用橡皮擦工具(E),设置硬度为0%和擦除图像中所示的一部分。 设置填充为25%。
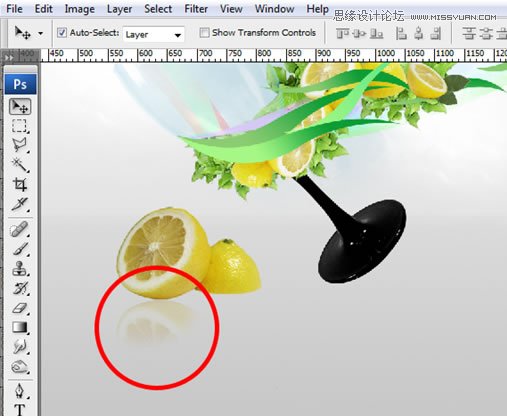
步骤40
重复步骤38-39为柠檬的右侧,但只有一半的副本,它反映了水平,重复的复制(CTRL + J)和反映其垂直。 还做玻璃一样的。
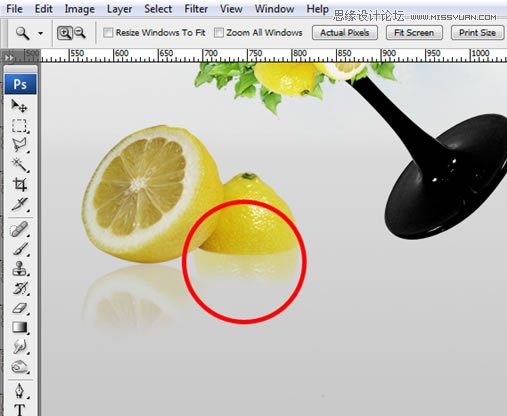
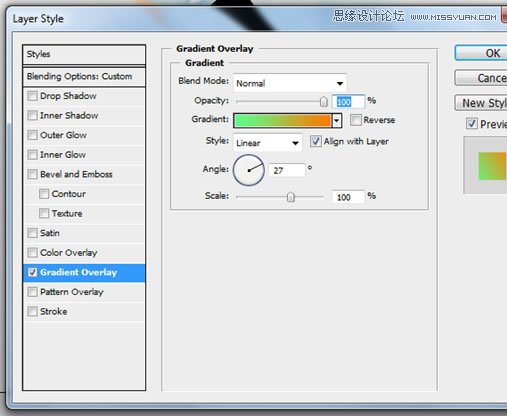
步骤41
打开包84和花矢量点击拖动到我们的画花卉之一。 在图层面板中(F7键),点击“外汇’按钮,选择”混合选项“。 使用以下设置。
使用选择工具(V)和ALT +单击以放置花的副本。
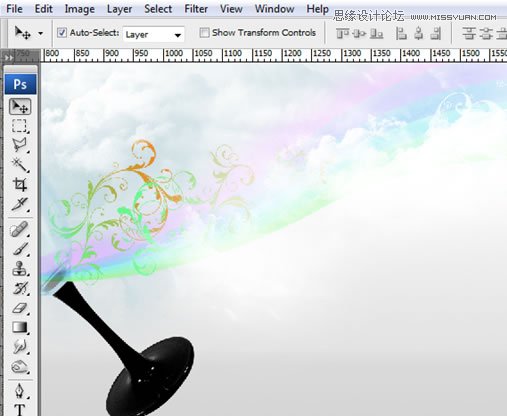
步骤42
用选择工具(V),检查自动选择框,并选择玻璃。 抓斗的路径工具(P),设置它的形状和微量元素如低于玻璃的边缘。 给它一个不错的,天空的蓝色。
点击按Ctrl + T,旋转,并使其适合象下面这样。 设置填充为50%。
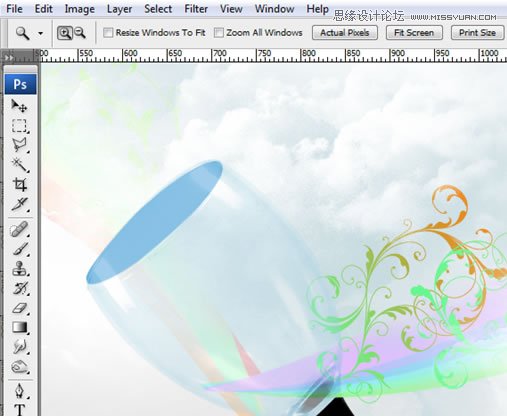
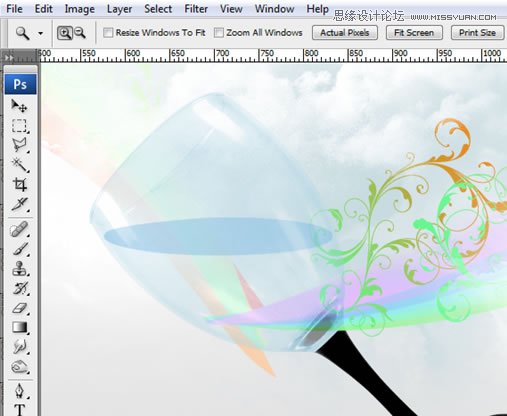
步骤43
重复步骤43,但使用下面的设置。 打开“鱼”的图片。 抓斗的路径工具(P),设置路径,并追查鱼。 然后右键单击>“作出选择。 复制它(按Ctrl + G)的,
到我们的文件,并将其粘贴(CTRL + V键)。 调整大小以适合玻璃,使它看起来像它在碗里的。 这样做的沙子一样的。
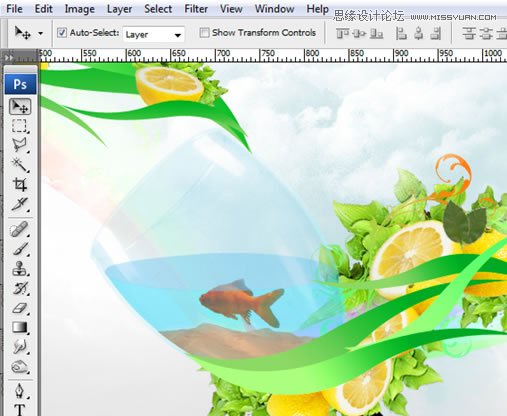
步骤44
选择最上面的一层,进入“图层>新调整图层”>色相/饱和度。 使用以下设置。
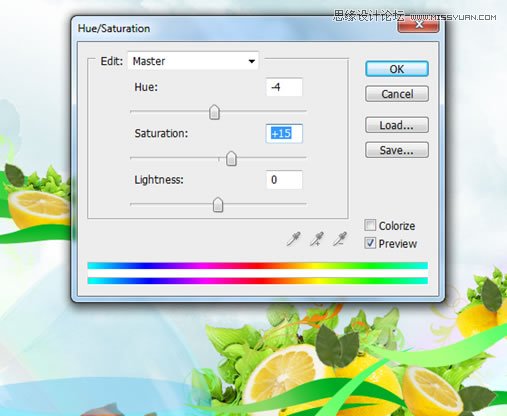
步骤45
选择所有作品按Ctrl + A),复制合并(按Ctrl + Shift + C)和粘贴(CTRL + V键)。

步骤46
进入“滤镜>锐化>”锐化。

完成!

上一篇:ps合成落日余晖下的沙滩漂亮MM
下一篇:PS素材合成梦幻蝴蝶仙子照片




























